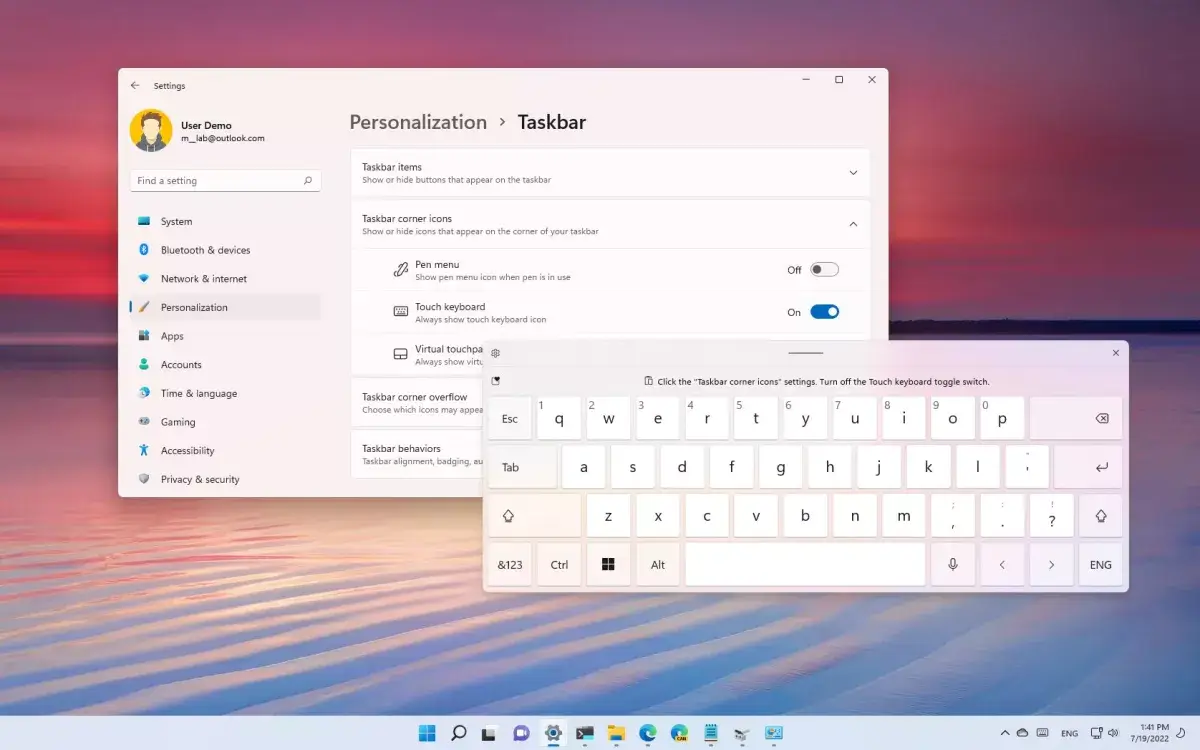
في نظام Windows 11، يمكنك استخدام لوحة المفاتيح التي تعمل باللمس للكتابة بأصابعك على شاشة تعمل باللمس، مثل الكمبيوتر اللوحي، أو الجهاز القابل للتحويل. كما يمكن أن يكون مفيداً أيضاُ في الكتابة، أو تنفيذ الإجراءات عندما يواجه النظام مشاكل فعلية في الكيبورد.
فإذا كنت ترغب في استخدام لوحة المفاتيح التي تظهر على الشاشة، فأنت بحاجة أولاً إلى تمكين الخيار لإتاحتها في علبة نظام شريط المهام، وبعد ذلك يمكنك تشغيلها أو إيقاف تشغيلها بنقرة واحدة فقط.
و سيرشدك هذا الدليل خلال بضع خطوات لتمكين وتعطيل لوحة المفاتيح التي تعمل باللمس على نظام التشغيل Windows 11.
كيفية تمكين لوحة المفاتيح التي تعمل باللمس في WINDOWS 11:
لتمكين الكيبورد الذي يعمل باللمس على نظام التشغيل Windows 11، اتبع الخطوات التالية:
1: افتح الإعدادات.
2: انقر فوق التخصيص.
3: انقر فوق صفحة شريط المهام على الجانب الأيمن.
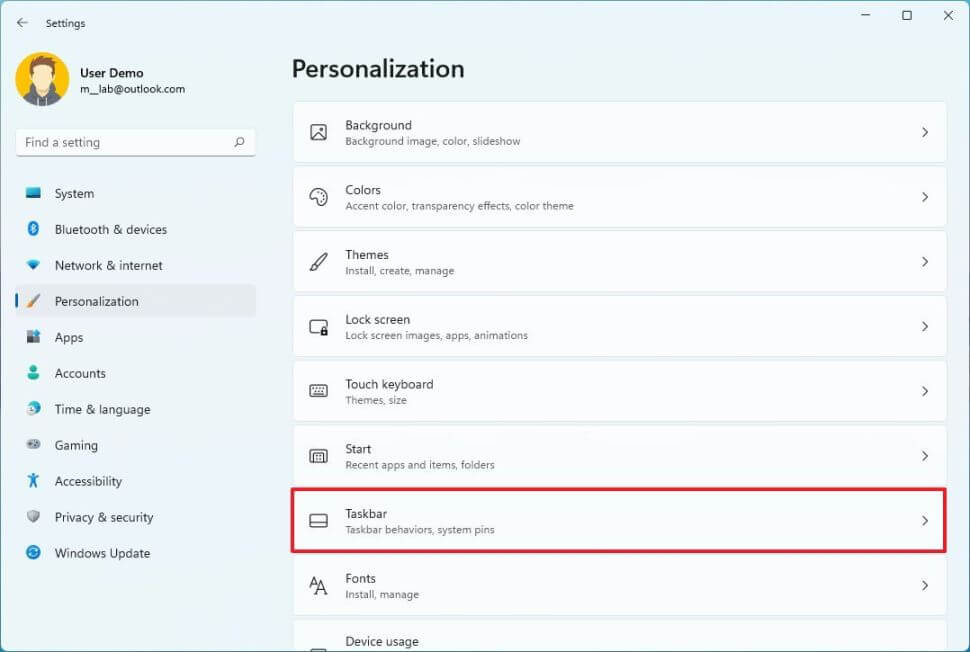
4: انقر فوق إعدادات “رموز ركن شريط المهام”، “Taskbar corner icons”.
5: قم بتشغيل مفتاح تبديل الكيبورد الذي يعمل باللمس.
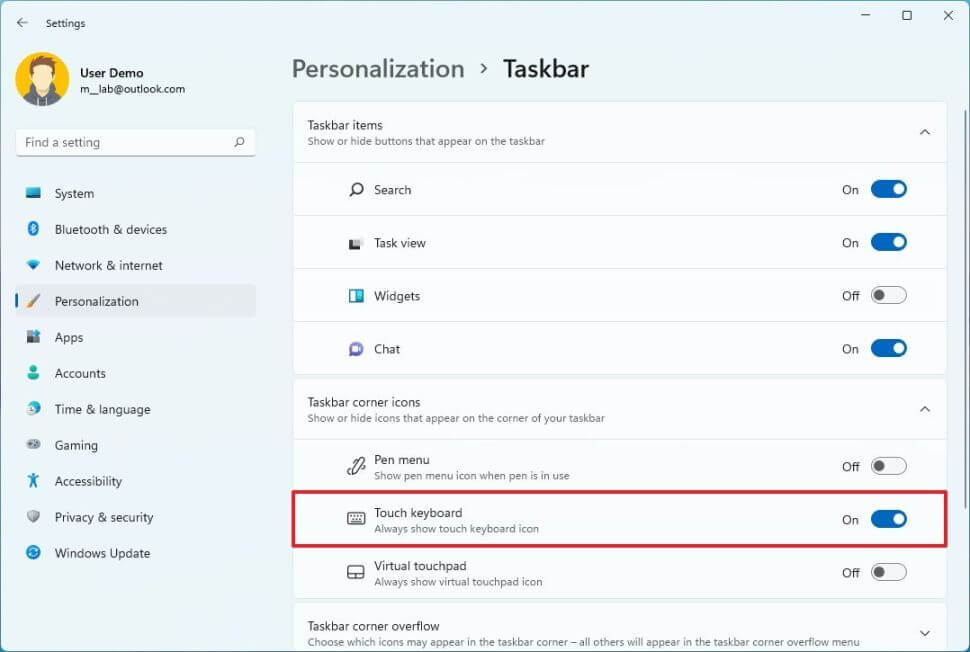
6: قم بالنقر فوق الكيبورد في شريط المهام.
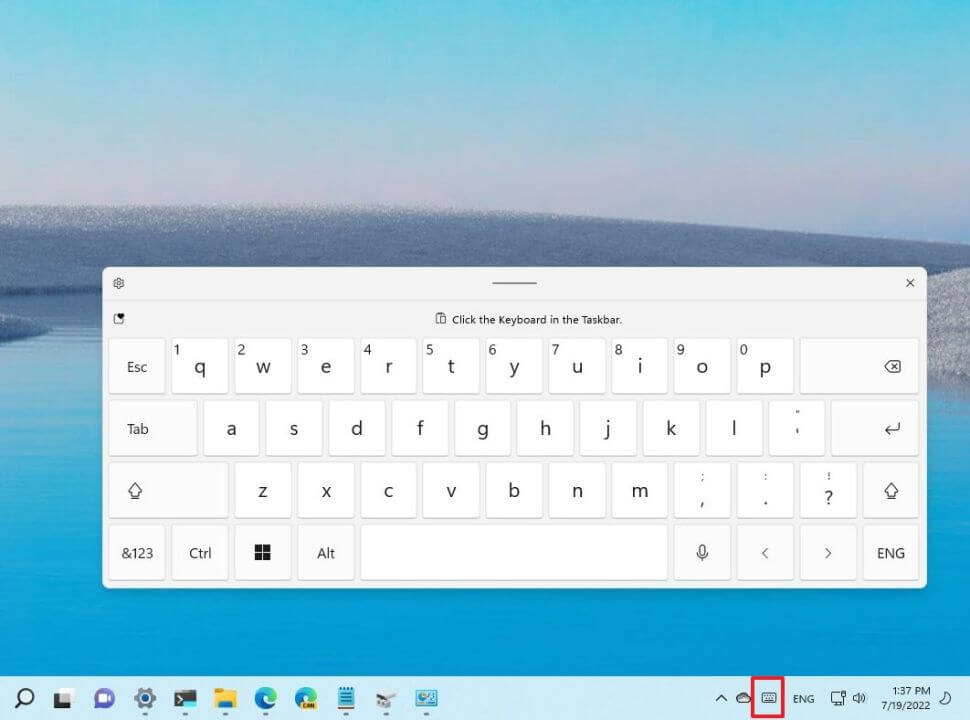
و بمجرد إكمالك الخطوات السابقة، سيظهر كيبورد البرنامج على الشاشة للكتابة على تطبيق أو مستند، كما هو الحال عند استخدام كيبورد فعلي.
كما يمكنك أيضاً استخدام إصبعك أو مؤشر الماوس للإمساك بالمقبض لتحريك الكيبورد. حيث يقوم زر الإعدادات (الترس) في الزاوية العلوية اليسرى بالوصول إلى قائمة السياق مع خيارات لتغيير تخطيط الكيبورد، والتبديل إلى نمط الكتابة اليدوية، والوصول إلى إعدادات لوحة المفاتيح التي تعمل باللمس لتغيير الحجم وموضوع اللون أيضاً.
وفي حال أنك انتهيت من الكتابة، يمكنك استخدام زر إغلاق “X” لإخفاء لوحة المفاتيح.
كيفية تعطيل لوحة المفاتيح التي تعمل باللمس في WINDOWS 11:
لتعطيل زر الكيبورد من شريط المهام ، اتبع الخطوات التالية:
1: افتح الإعدادات.
2: انقر فوق التخصيص.
3: انقر فوق صفحة شريط المهام على الجانب الأيمن.
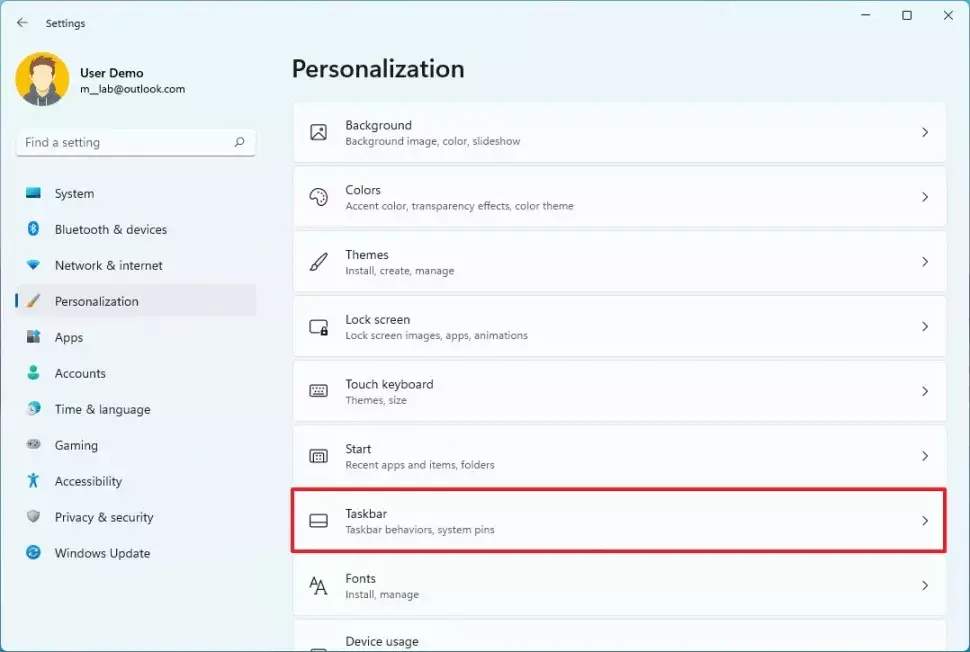
4: انقر فوق إعدادات “رموز ركن شريط المهام”، “Taskbar corner icons”.
5: قم بإيقاف تشغيل مفتاح تبديل الكيبورد الذي يعمل باللمس.
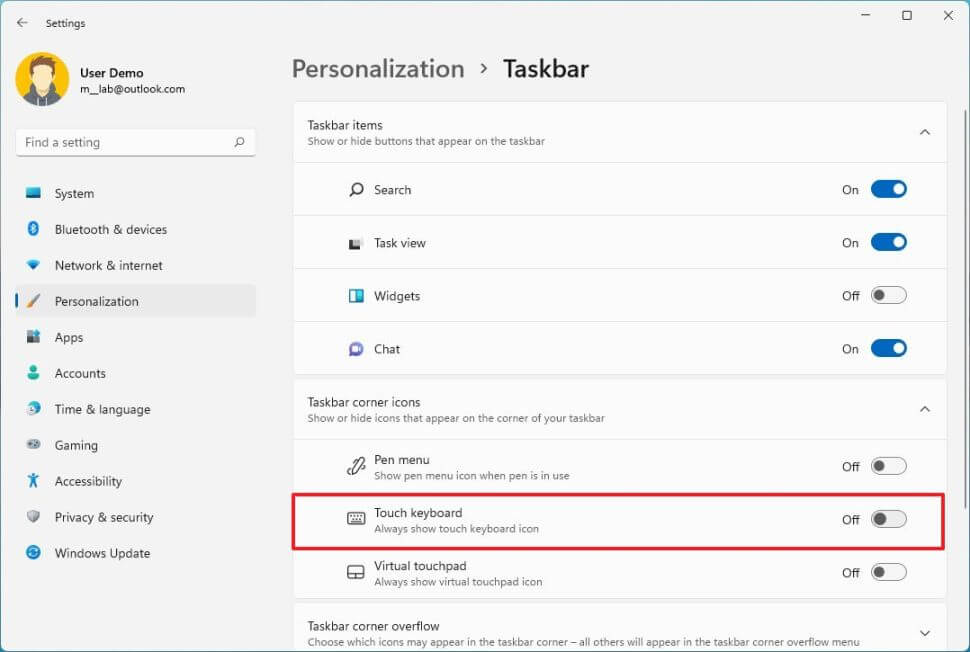
و بعد إكمالك الخطوات السابقة، ستتم إزالة رمز الكيبورد من شريط المهام.