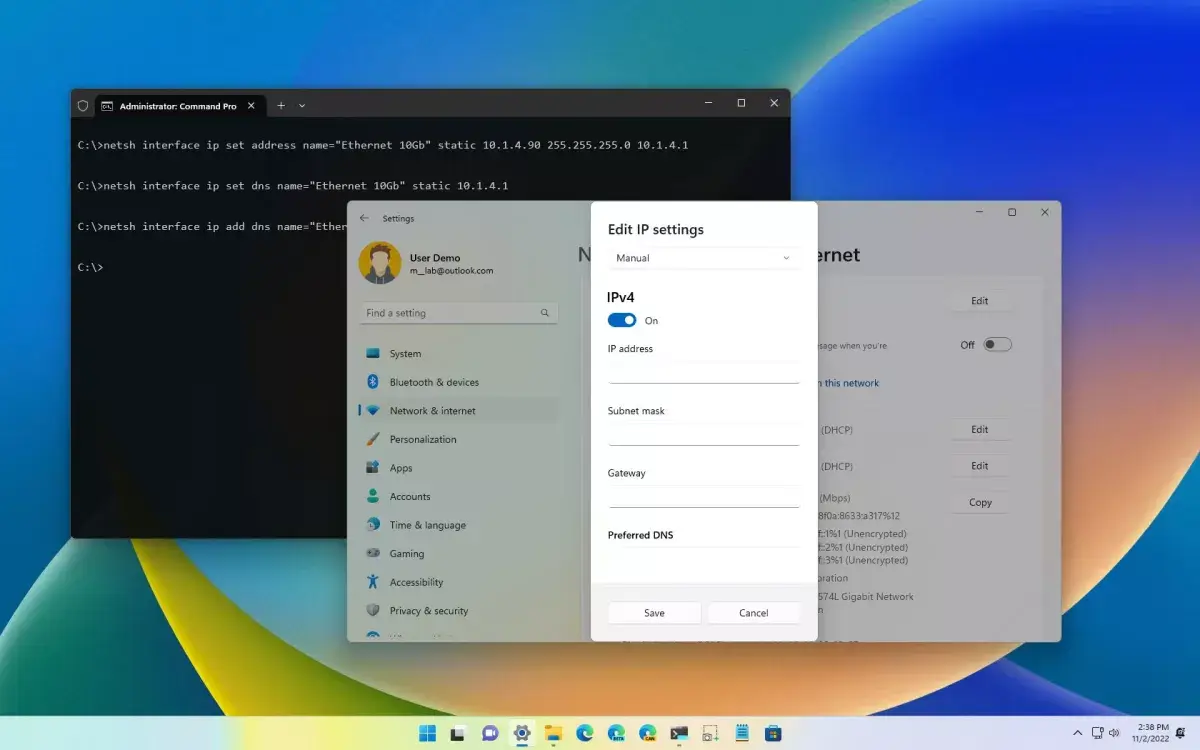
على نظام التشغيل ويندوز ، يكون خادم بروتوكول التكوين الديناميكي للمضيف (DHCP) الخاص بالموجه مسؤولاً (عادةً) عن تعيين تكوين بروتوكول التحكم في الإرسال الديناميكي، أو بروتوكول الإنترنت (TCP / IP) لكل جهاز في الشبكة، بما في ذلك جهاز الكمبيوتر الذي يعمل بنظام التشغيل ويندوز 10 أو ويندوز 11.
و على الرغم من أن عنوان IP الديناميكي هو التكوين الموصى به لمعظم المواقف، فقد تحتاج إلى التغيير إلى عنوان IP ثابت إذا كنت تفكر في إعداد طابعة أو مشاركة الملفات، أو يجب عليك تكوين إعادة توجيه المنفذ على جهاز التوجيه إلى جهاز الكمبيوتر الخاص بك .
والسبب في ذلك، هو أن تكوين الشبكة الديناميكي يمكن أن يتغير في أي وقت بعد انتهاء عقد الإيجار من DHCP، وإذا تغير العنوان، ستتوقف موارد الشبكة_ التي ربما تكون قد قمت بتكوينها_ عن العمل. و سيظل إعداد عنوان IP ثابتاً دائماً كما هو على الكمبيوتر، مما يتيح تجربة أكثر موثوقية لمشاركة الموارد في الشبكة أو منافذ إعادة التوجيه.
و مهما كان السبب، في نظامي التشغيل ويندوز 10 أو ويندوز11، لديك العديد من الطرق لتكوين عنوان TCP / IP ثابت، بما في ذلك استخدام تطبيق الإعدادات وموجه الأوامر.
طريقية تعيين تكوين شبكة TCP / IP ثابت على ويندوز 11:
في نظام التشغيل Windows 11، يمكنك تغيير تكوين IP الديناميكي للكمبيوتر الخاص بك إلى ثابت بطريقتين على الأقل من خلال تطبيق الإعدادات أو الأوامر.
تكوين IP من تطبيق الإعدادات:
لتعيين تكوين TCP / IP دائم على نظام التشغيل Windows 11، اتبع الخطوات التالية:
1: افتح الإعدادات.
2: انقر فوق الشبكة والإنترنت.
3: (هذا اختياري) انقر فوق إعدادات الشبكة المتقدمة.
4: ضمن قسم “المزيد من الإعدادات”، “More settings”، انقر على خصائص الأجهزة والاتصال.
5: لاحظ عناوين IPv4 الحالية وقناع الشبكة الفرعية والبوابة الافتراضية وخادم DNS لتحديد التكوين الجديد، حيث يجب أن يكون في نفس نطاق الشبكة.
6: انقر فوق صفحة Ethernet أو Wi-Fi على الجانب الأيمن من صفحة “الشبكة والإنترنت”.
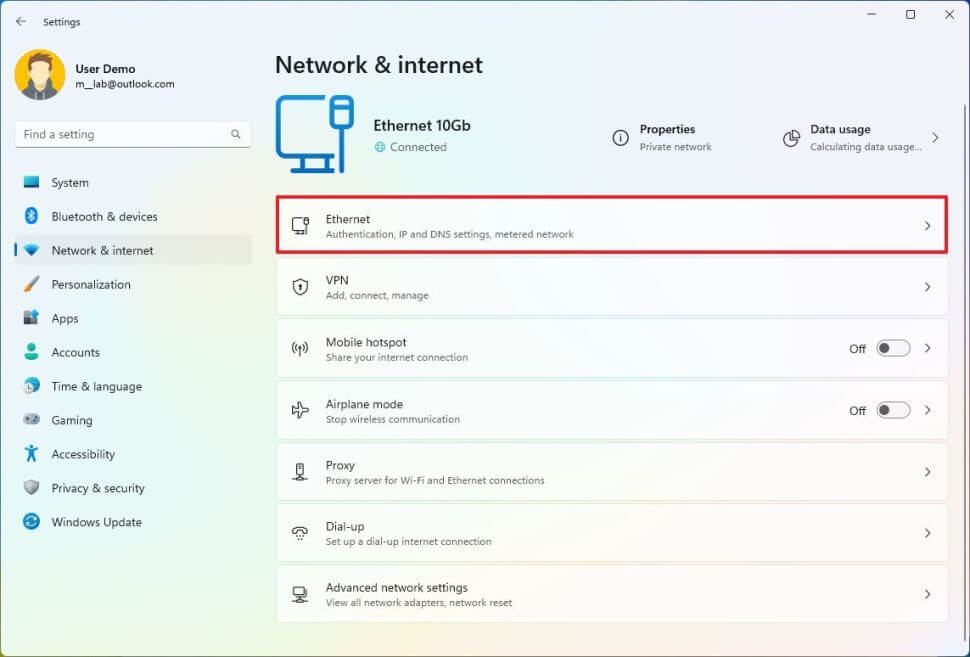
ملاحظة سريعة: إذا قمت بتحديد صفحة الـ Wi-Fi، فستحتاج إلى النقر فوق خصائص الاتصال للوصول إلى إعدادات الشبكة.
7: انقر فوق الزر “تحرير”، Edit لإعداد “تعيين الـ IP”.
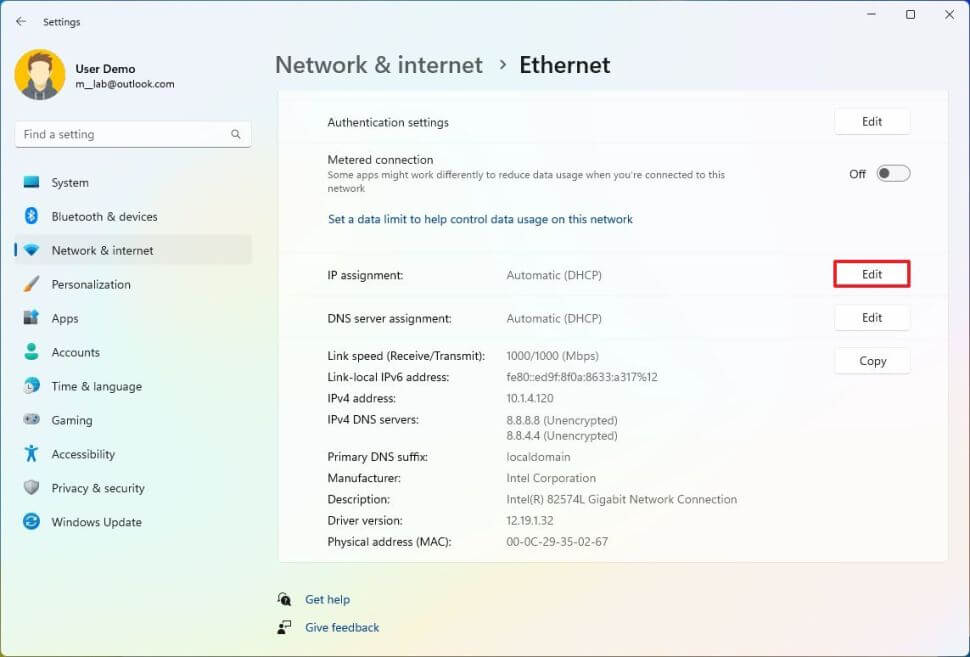
8: حدد الخيار اليدوي من القائمة المنسدلة.
9: قم بتشغيل مفتاح تبديل الـ IPv4.
10: قم بتأكيد عنوان IP للكمبيوتر – على سبيل المثال ، 10.1.4.90.
11: قم بتأكيد قناع الشبكة الفرعية للتكوين – على سبيل المثال، 255.255.255.0.
12: قم بتأكيد عنوان البوابة الافتراضية (عادةً عنوان IP الخاص بجهاز التوجيه الخاص بك) – على سبيل المثال ، 10.1.4.1.
13: قم بتأكيد عنوان الـ DNS المفضل – على سبيل المثال ، 10.1.4.1.
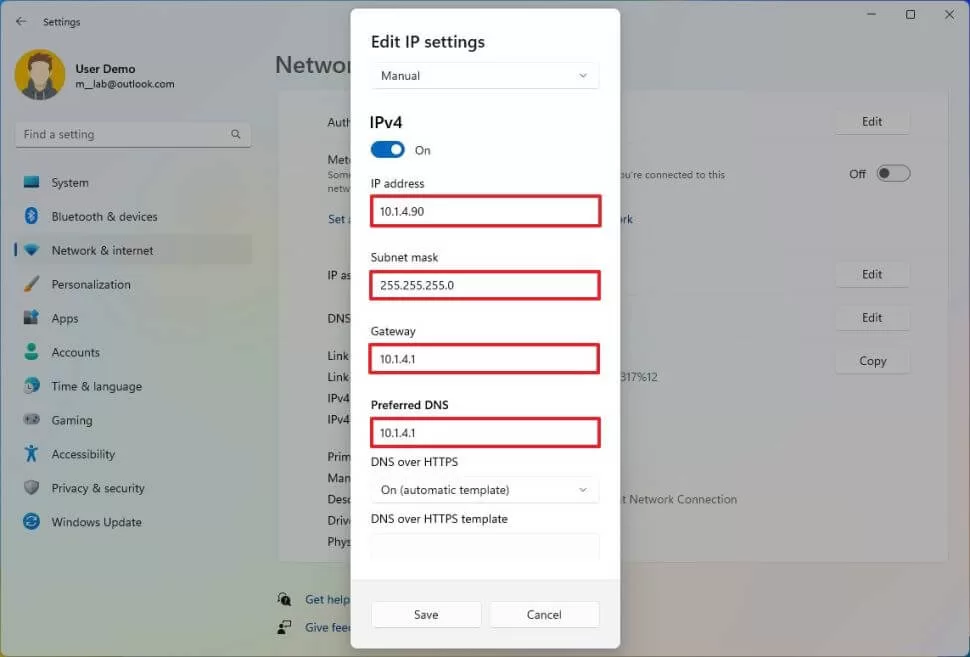
ملاحظة سريعة: في شبكة منزلية، قد تتمكن أيضاً من استخدام عنوان IP الخاص بالموجه لتكوين DNS. يمكنك أيضًا استخدام خدمات DNS التابعة لجهات خارجية مثل Google Public DNS و Cloudflare و Cisco’s OpenDNS وغيرها.
14: (هذا اختياري) حدد الخيار “تشغيل (نموذج تلقائي)”، “automatic template” لإعداد “DNS عبر HTTPS” واترك خيار “الرجوع إلى النص العادي”، “Fallback to plaintext” معطلاً ما لم تكن تريد تشفير حركة المرور وغير المشفرة أو كنت تريد تحرّي الخلل وإصلاحه.
ملاحظة سريعة: DNS عبر HTTPS (DoH) هي ميزة تقوم بتشفير استعلامات DNS عبر بروتوكول HTTPS لتحسين الأمان والخصوصية على الإنترنت. أنت تريد فقط تمكين هذه الميزة إذا كان خادم DNS يدعم هذه الميزة.
15: قم بتأكيد عنوان DNS البديل (إن وجد).
16: (هذا اختياري) حدد الخيار “تشغيل (نموذج تلقائي)”، “On (automatic template)” لإعداد “DNS عبر HTTPS” واترك خيار “الرجوع إلى نص عادي” معطلاً.
17: انقر فوق زر حفظ.
و بمجرد إكمالك الخطوات السابقة، سيبدأ الكمبيوتر في استخدام تكوين الشبكة الثابتة. إذا تم تكوين كل شيء بشكل صحيح، يجب أن تكون قادراً على فتح متصفح الويب للوصول إلى الإنترنت.
إذا قمت بإدخال عنوان (مثل عنوان DNS) ثم قمت بتغييره، فمن المحتمل أنك لن تتمكن من حفظ الإعدادات. إذا كانت هذه هي الحالة، قم بإلغاء التكوين، وابدأ من جديد، وأدخل التكوين الصحيح، ثم حاول حفظ الإعدادات.
تكوين IP من موجه الأوامر:
لتعيين تكوين TCP / IP ثابت على نظام التشغيل ويندوز 11،اتبع الخطوات التالية:
1: افتح قائمة ابدأ.
2: ابحث عن موجه الأوامر، Command Prompt و قم بالنقر بزر الماوس الأيمن فوق أعلى نتيجة، وحدد خيار التشغيل كمسؤول “administrator”.
3: اكتب الأمر التالي لمعرفة تكوين الشبكة الحالي واضغط على Enter: ipconfig / all
4: قم بتأكيد اسم المحول وتكوين الشبكة، بما في ذلك IPv4 وقناع الشبكة الفرعية والبوابة الافتراضية وخوادم DNS.
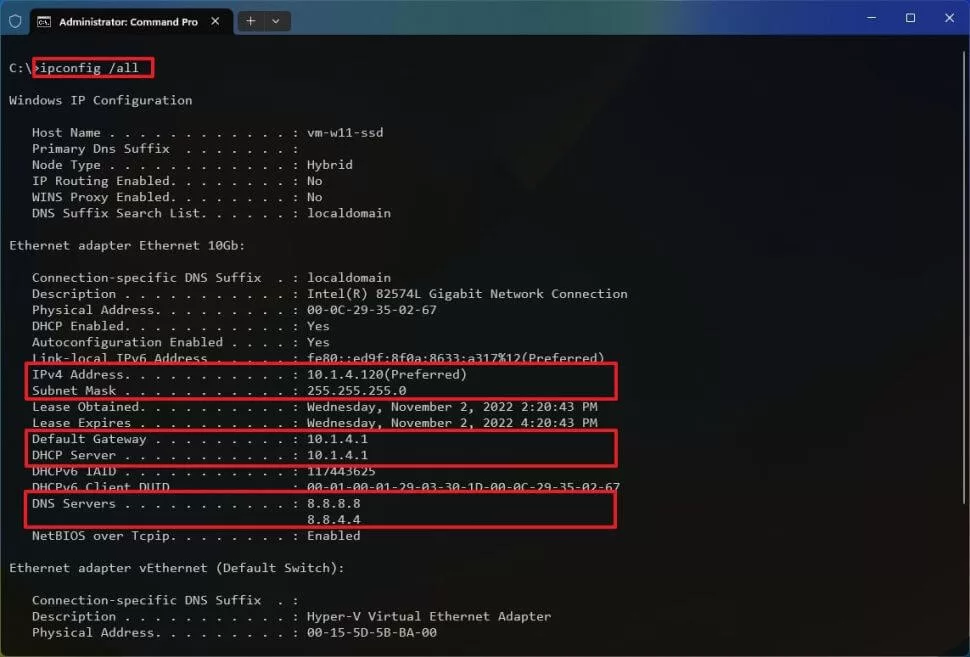
5: اكتب الأمر التالي لتكوين عنوان TCP / IP ثابت واضغط على Enter: netsh interface ip set address name = “ADAPTER-NAME” ثابت IP-ADDRESS SUBNET-ADDRESS DEFAULT-GATEWAY-ADDRESS
في الأمر أعلاه ، استبدل ADAPTER-NAME باسم محول الشبكة. قم بتغيير IP-ADDRESS SUBNET-ADDRESS DEFAULT-GATEWAY-ADDRESS باستخدام عنوان IP للجهاز وقناع الشبكة الفرعية، وعناوين البوابة الافتراضية التي تريدها. على سبيل المثال، يعيّن هذا الأمر التكوين 10.1.4.90 و 255.255.255.0 و 10.1.4.1: اسم عنوان تعيين واجهة netsh ip = “Ethernet 10Gb” ثابت 10.1.4.90 255.255.255.0 10.1.4.1
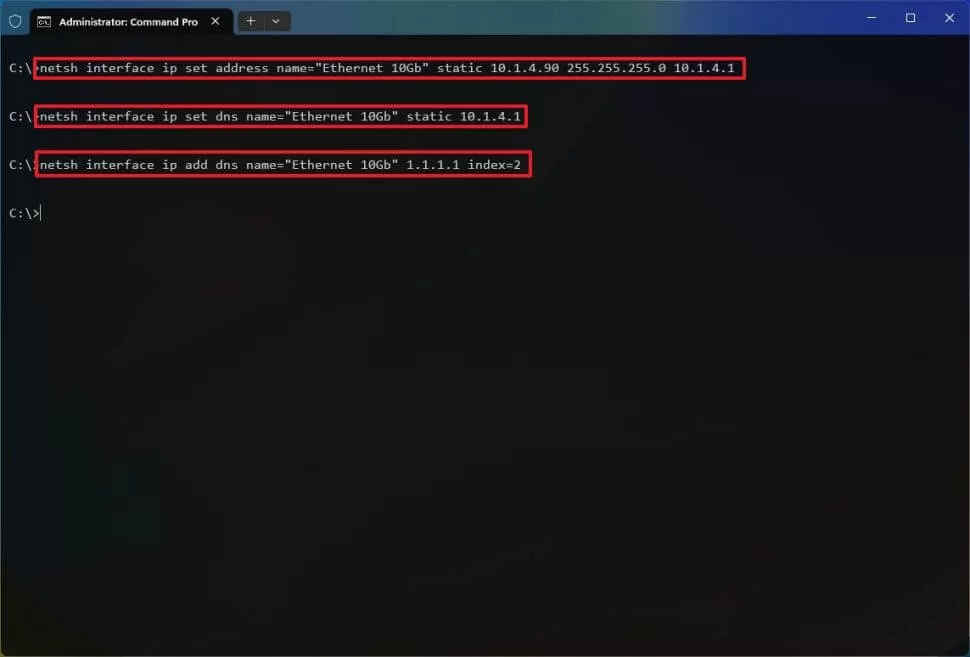
6: اكتب الأمر التالي لتعيين عنوان خادم DNS واضغط على Enter: netsh interface ip set dns name = “ADAPTER-NAME” static DNS-ADDRESS
في الأمر ، قم بتغيير ADAPTER-NAME باستخدام اسم المحول و DNS-ADDRESS بعنوان خادم DNS الخاص بالشبكة. و على سبيل المثال، يقوم هذا الأمر بتعيين جهاز التوجيه المحلي كخادم DNS: netsh interface ip set dns name = “Ethernet 10Gb” ثابت 10.1.4.1
7:ثم اكتب الأمر التالي لتعيين عنوان خادم DNS بديل واضغط على Enter: netsh interface ip add dns name = “ADAPTER-NAME” DNS-ADDRESS index = 2
في الأمر ، قم بتغيير ADAPTER-NAME باستخدام اسم المحول و DNS-ADDRESS بعنوان خادم DNS بديل. و على سبيل المثال، يضيف netsh interface ip اسم DNS = “Ethernet 10Gb” 1.1.1.1 index = 2
و بعد إكمالك الخطوات السابقة، ستقوم الأوامر بتعيين تكوين شبكة ثابت على نظام التشغيل ويندوز 11.
طريقة تعيين تكوين شبكة TCP / IP ثابت على ويندوز 10:
في نظام التشغيل Windows 10، يمكنك أيضاً استخدام تطبيق الإعدادات وموجه الأوامر لإعداد تكوين شبكة IP ثابت.
تكوين IP من تطبيق الإعدادات:
لتعيين تكوين TCP / IP دائم على نظام التشغيل ويندوز 10، اتبع الخطوات التالية:
1: افتح الإعدادات.
2: انقر فوق الشبكة والإنترنت.
3: ثم انقر فوق Ethernet أو Wi-Fi.
4: ثم قم بالنقر فوق الاتصال النشط على الجانب الأيمن.
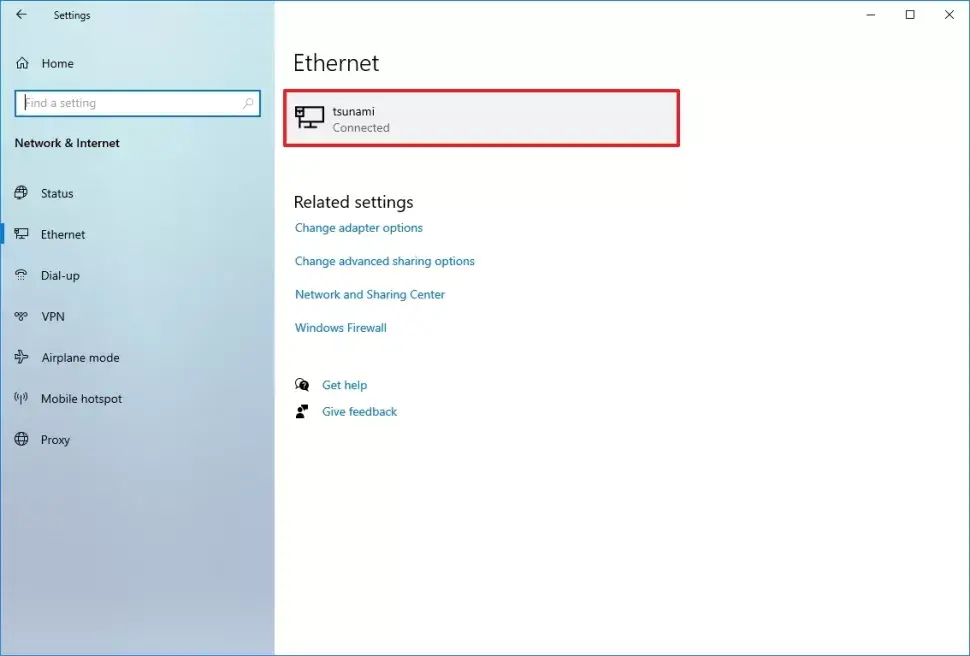
5: انقر فوق زر “تحرير” لإعداد “تعيين IP”.
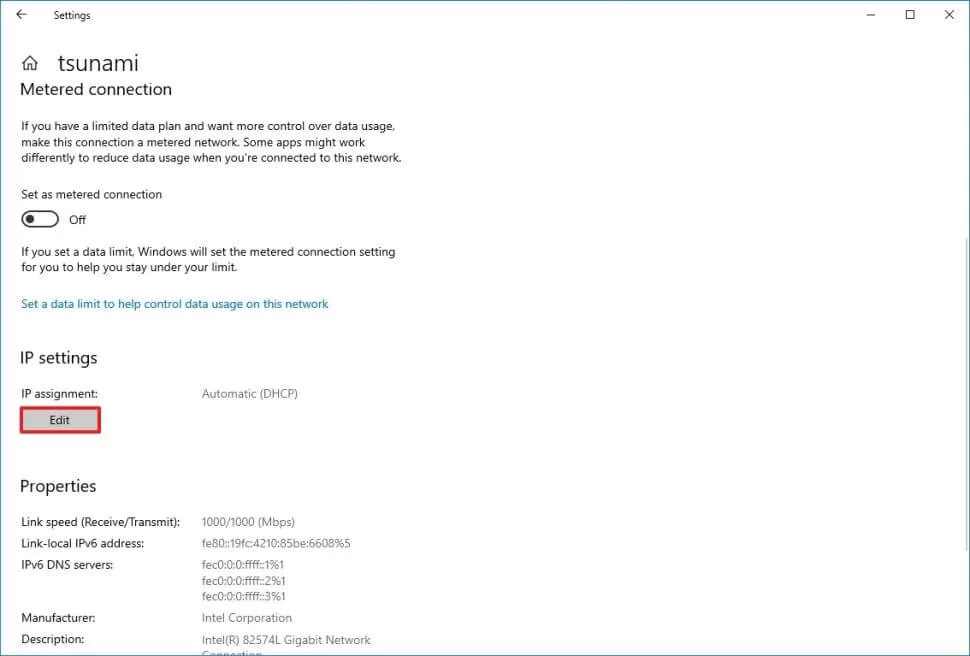
6: حدد الخيار اليدوي.
7: ثم قم بتشغيل مفتاح تبديل IPv4.
8: قم بتأكيد عنوان IP للكمبيوتر – على سبيل المثال ، 10.1.4.90.
9: قم بتأكيد طول بادئة الشبكة الفرعية (قناع الشبكة الفرعية) للتكوين – على سبيل المثال، 24 لتحديد قناع الشبكة الفرعية 255.255.255.0.
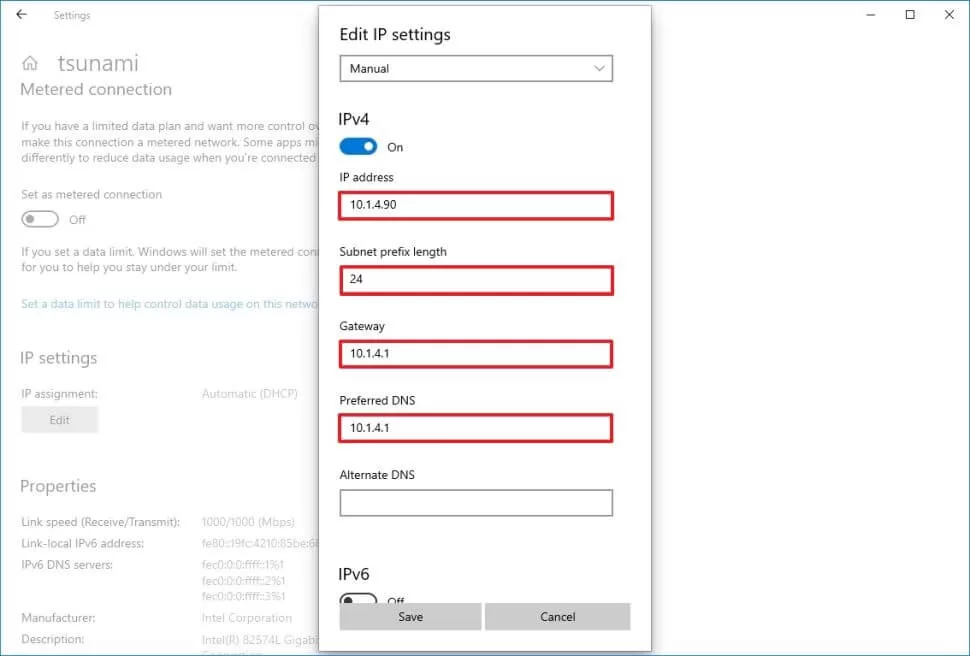
نصيحة سريعة: من المهم استخدام الرقم الذي يمثل الشبكة بدلاً من قناع الشبكة الفرعية. وبخلاف ذلك، لن يتم حفظ التكوين. إذا كنت لا تعرف طول بادئة الشبكة الفرعية لقناع الشبكة الفرعية، فيمكنك استخدام أي آلة حاسبة للشبكة الفرعية عبر الإنترنت لمعرفة ذلك.
10: قم بتأكيد عنوان البوابة الافتراضية (عادةً عنوان IP الخاص بجهاز التوجيه الخاص بك) – على سبيل المثال ، 10.1.4.1.
11: قم بتأكيد عنوان DNS المفضل – على سبيل المثال ، 10.1.4.1.
ملاحظة سريعة: في الشبكة المنزلية، قد تتمكن أيضاً من استخدام عنوان IP الخاص بالموجه لتكوين DNS. يمكنك أيضاً استخدام خدمات DNS التابعة لجهات خارجية مثل Google Public DNS و Cloudflare و Cisco’s OpenDNS وغيرها.
12: قم بتأكيد عنوان DNS البديل (إن وجد).
13: انقر فوق زر حفظ.
و بمجرد إكمالك الخطوات السابقة، سيبدأ ويندوز 10 في استخدام تكوين IP الثابت. و إذا فقدت الاتصال بالشبكة، فأعد تشغيل الكمبيوتر لاستعادة الوصول إلى الشبكة المحلية والإنترنت.
تكوين IP من موجه الأوامر:
للتغيير من عنوان IP ديناميكي إلى ثابت باستخدام أوامر على نظام التشغيل ويندوز 10 ، اتبع الخطوات التالية:
1: افتح قائمة ابدأ.
2: ابحث عن موجه الأوامر، وانقر بزر الماوس الأيمن فوق أعلى نتيجة، وحدد خيار التشغيل كمسؤول.
3:اكتب الأمر التالي لمعرفة تكوين الشبكة الحالي واضغط على Enter: ipconfig / all
4: قم بتأكيد اسم المحول وتكوين الشبكة، بما في ذلك IPv4 وقناع الشبكة الفرعية والبوابة الافتراضية وخوادم DNS.
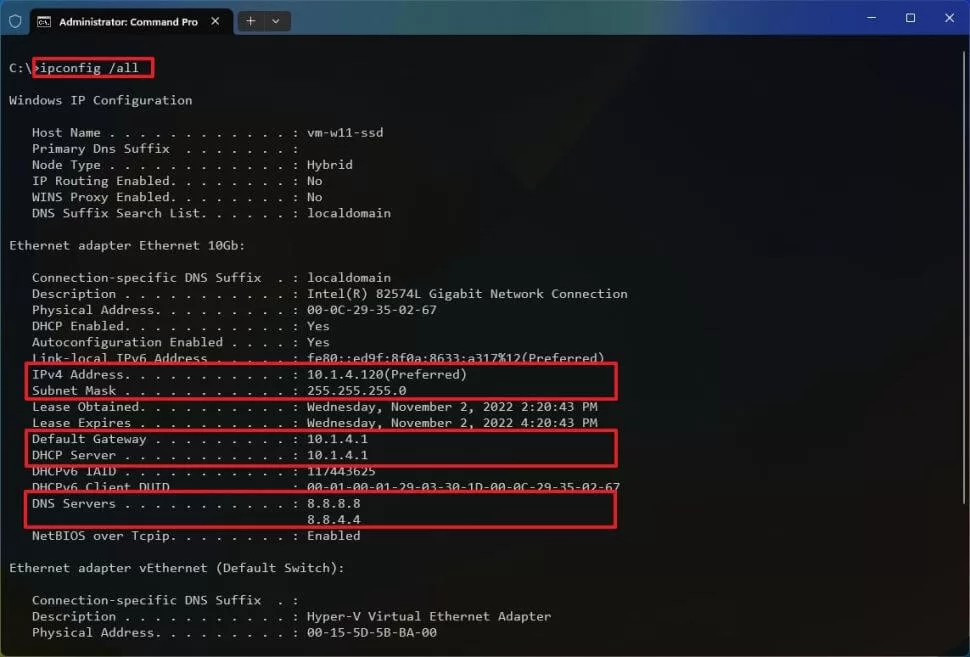
5: اكتب الأمر التالي لتكوين عنوان TCP / IP ثابت واضغط على Enter: netsh interface ip set address name = “ADAPTER-NAME” ثابت IP-ADDRESS SUBNET-ADDRESS DEFAULT-GATEWAY-ADDRESS
في الأمر أعلاه، استبدل ADAPTER-NAME باسم محول الشبكة. قم بتغيير IP-ADDRESS SUBNET-ADDRESS DEFAULT-GATEWAY-ADDRESS باستخدام عنوان IP للجهاز وقناع الشبكة الفرعية، وعناوين البوابة الافتراضية التي تريدها. و على سبيل المثال، يعيّن هذا الأمر التكوين 10.1.4.90 و 255.255.255.0 و 10.1.4.1: اسم عنوان تعيين واجهة netsh ip = “Ethernet 10Gb” ثابت 10.1.4.90 255.255.255.0 10.1.4.1
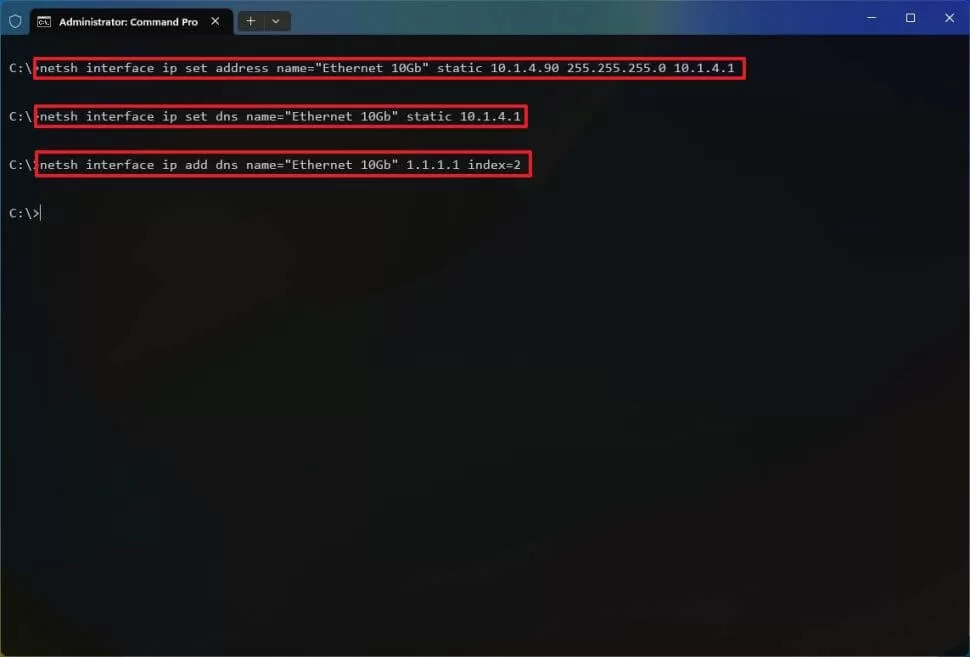
6: اكتب الأمر التالي لتعيين عنوان خادم DNS واضغط على Enter: netsh interface ip set dns name = “ADAPTER-NAME” static DNS-ADDRESS
في الأمر، قم بتغيير ADAPTER-NAME باستخدام اسم المحول و DNS-ADDRESS بعنوان خادم DNS الخاص بالشبكة. و على سبيل المثال، يقوم هذا الأمر بتعيين جهاز التوجيه المحلي كخادم DNS: netsh interface ip set dns name = “Ethernet 10Gb” ثابت 10.1.4.1
7: اكتب الأمر التالي لتعيين عنوان خادم DNS بديل واضغط على Enter: netsh interface ip add dns name = “ADAPTER-NAME” DNS-ADDRESS index = 2
في الأمر، قم بتغيير ADAPTER-NAME باستخدام اسم المحول و DNS-ADDRESS بعنوان خادم DNS بديل. و على سبيل المثال ، يضيف netsh interface ip اسم DNS = “Ethernet0” 1.1.1.1 index = 2
و بعد إكمالك الخطوات السابقة، سيتحول تكوين الشبكة من ديناميكي إلى ثابت على نظام التشغيل ويندوز 10.