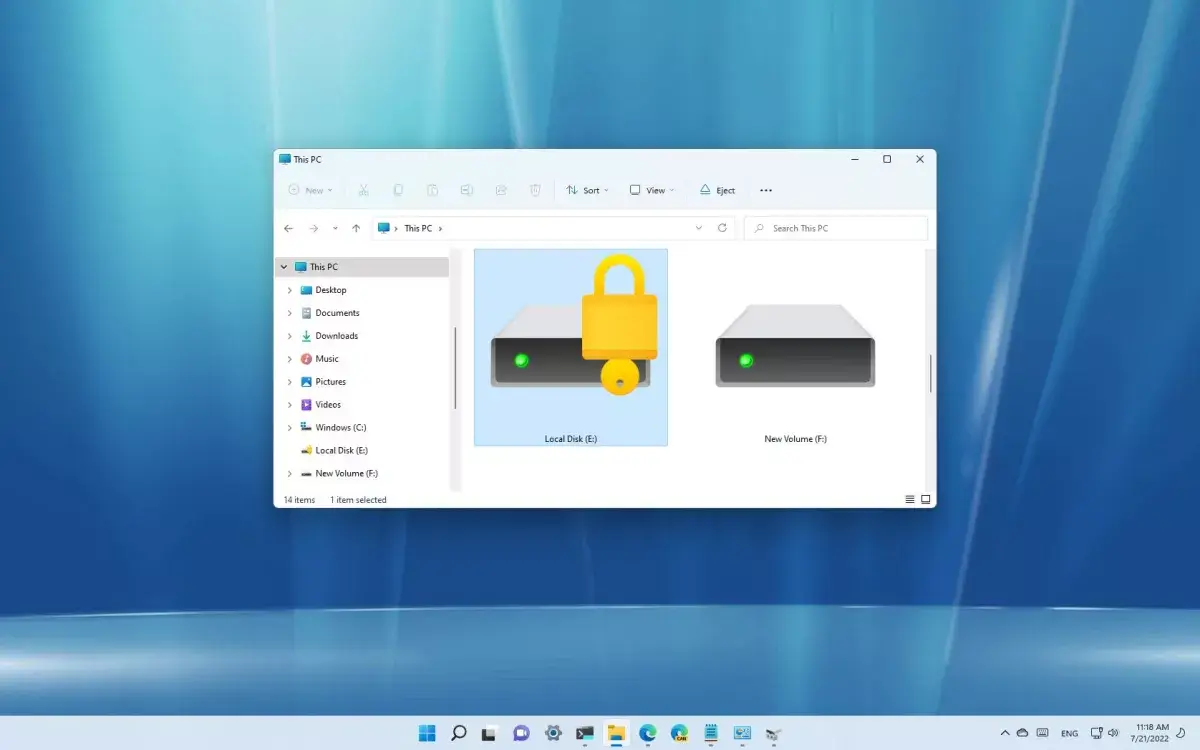
في نظام Windows 11، لن تجد ميزة لإضافة كلمة مرور إلى مجلد ما، لحماية ملفاتك لأن حسابك محمي بالفعل بكلمة مرور وتشفير، ومن المفترض أنك ستكون الوحيد الذي يستخدمها.
و على الرغم من ذلك، إذا كنت تشارك الكمبيوتر مع أشخاص آخرين، أو كنت قلقاً بشأن الوصول غير المصرح به، أو تريد إضافة طبقة أخرى من الأمان، فيمكنك استخدام ميزة القرص الثابت الظاهري مع BitLocker لحماية الملفات، والمجلدات بكلمة مرور على Windows 11.
طريقة إضافة كلمة مرور إلى مجلد على Windows 11:
كما قُلنا سابقاً، لا يحتوي Windows 11 على ميزة لحماية مجلد بكلمة مرور، لأن الحساب محمي بالفعل ببيانات اعتماد ملف التعريف الخاص بك. ومع ذلك، يمكنك استخدام محرك الأقراص الظاهري، وميزات BitLocker لإنشاء محرك أقراص يمكنك تأمينه بكلمة مرور، والذي يعمل بشكل مشابه لمجلد محمي بكلمة مرور.
إنشاء محرك أقراص افتراضي ليكون بمثابة مجلد:
لأجل إنشاء محرك أقراص افتراضي يعمل كمجلد محمي بكلمة مرور، اتبع الخطوات التالية:
1: افتح قائمة ابدأ.
2: ابحث عن إدارة الأقراص Disk Management وانقر على أعلى نتيجة لفتح التطبيق.
3: انقر فوق قائمة الإجراء Action .
4: انقر فوق خيار إنشاء Create VHD.
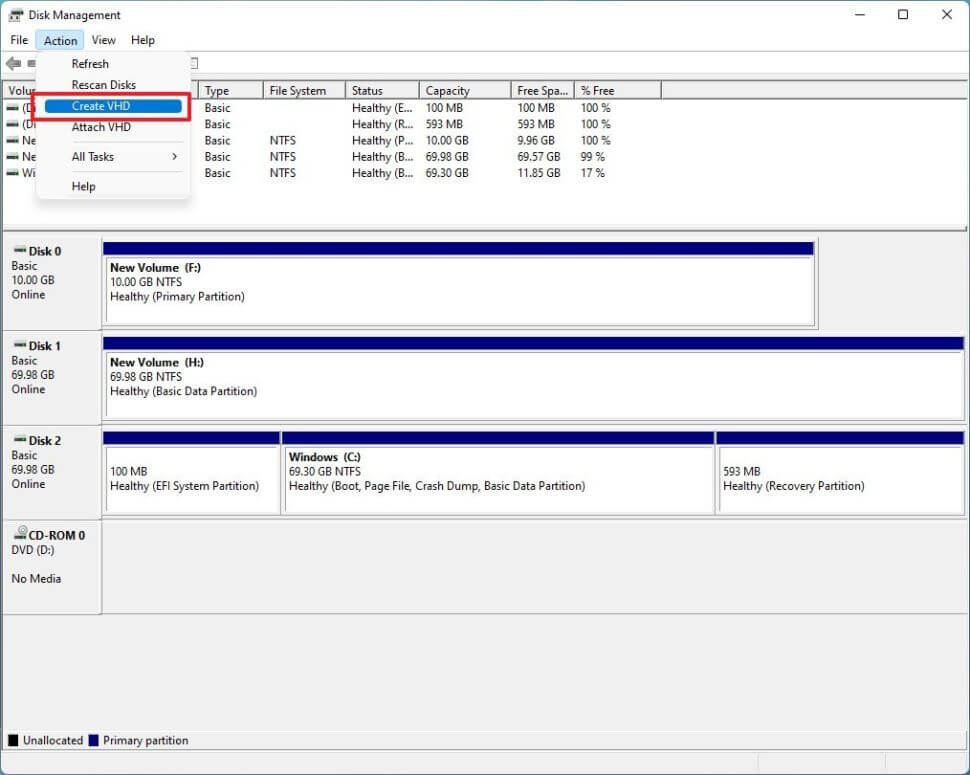
5: انقر فوق الزر “استعراض” Browse لتحديد موقع لتخزين القرص الظاهري.
6: حدد اسماً لمحرك الأقراص – على سبيل المثال، vault..
7: قم بالنقر فوق زر حفظ Save.
8: ضمن قسم “حجم القرص الثابت الظاهري” “Virtual hard disk size”، حدد المساحة التي تريد حجزها للتخزين. و على سبيل المثال، 10 غيغابايت ، ولكن يمكنك استخدام أي مساحة، بناءً على المحتوى الذي تريد حمايته.
9: (هذا اختياري) ضمن قسم “تنسيق القرص الثابت الظاهري”، “Virtual hard disk format”، حدد خيار VHDX.
10: حدد خيار التوسيع الديناميكي Dynamically expanding للسماح بزيادة مساحة التخزين فقط أثناء حفظ الملفات.
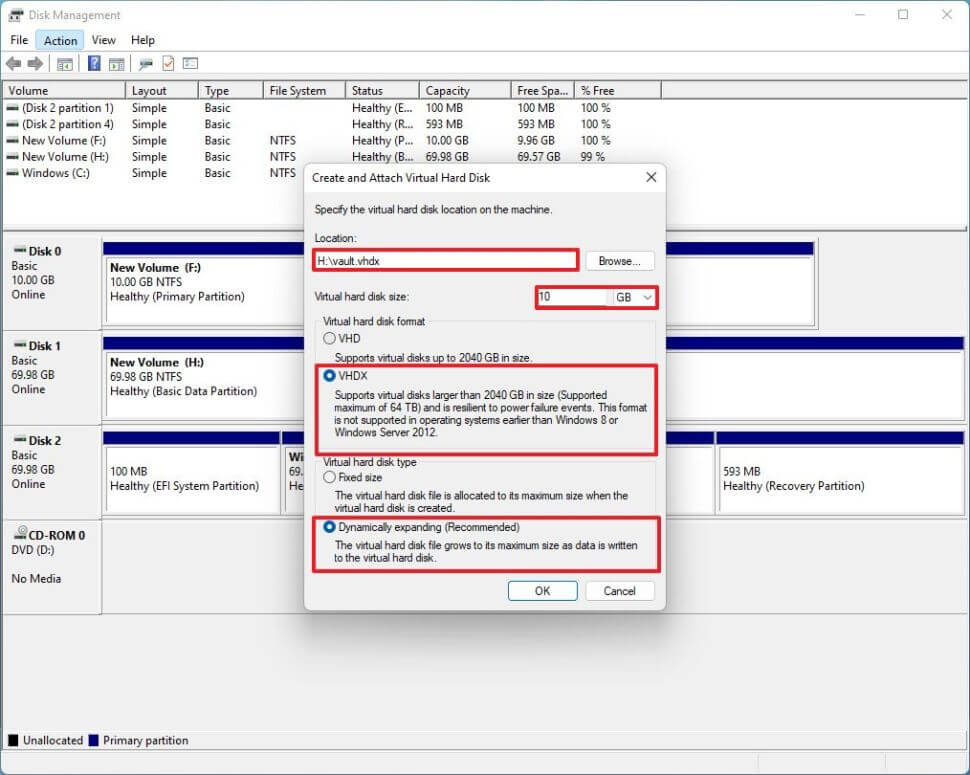
11: قم بالنقر فوق زر “موافق”.
12: قم بالنقر بزر الماوس الأيمن فوق القرص الظاهري الذي تم إنشاؤه حديثًا وحدد خيار تهيئة القرص Initialize Disk.
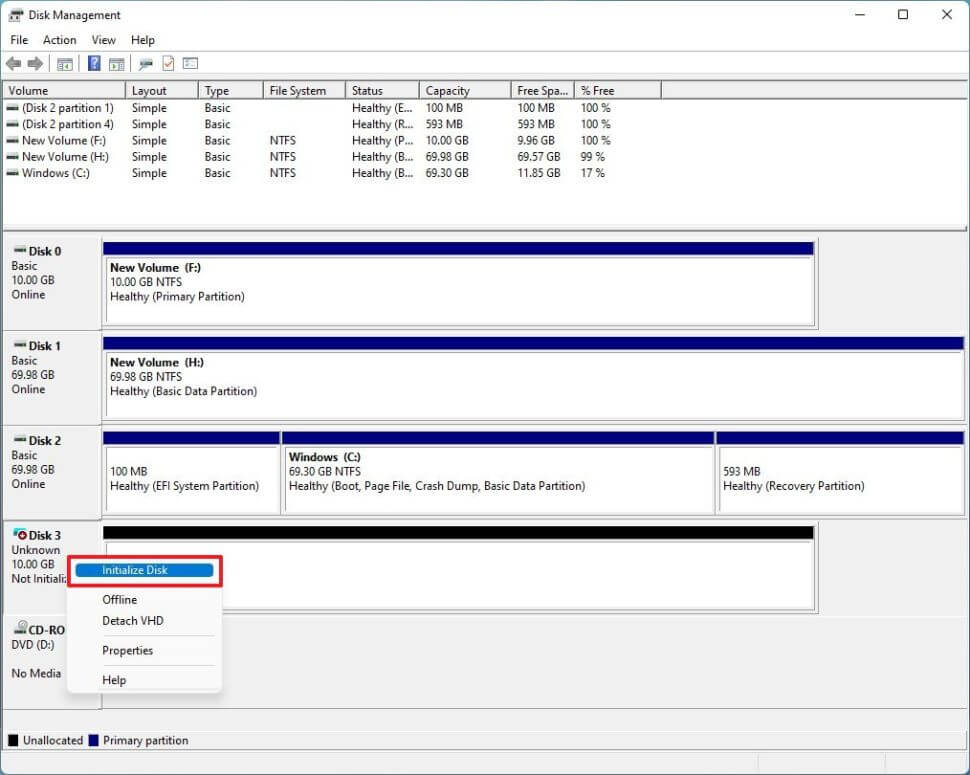
13: قم بالتحقّق من القرص الذي تم إنشاؤه حديثاً.
14: حدد خيار GPT.
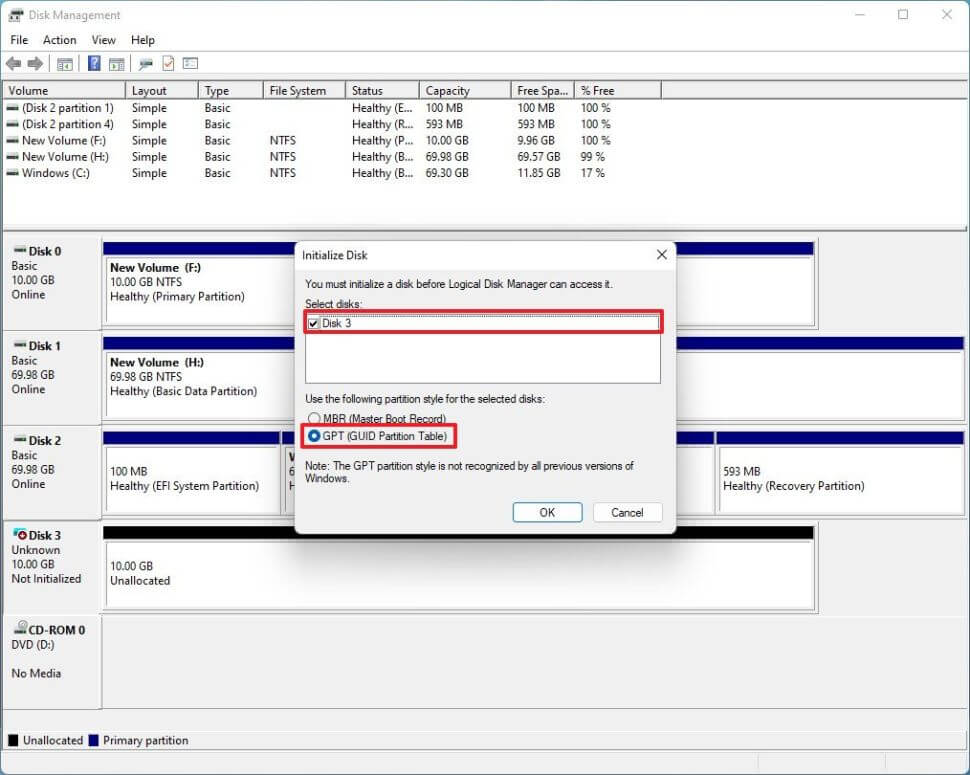
15: قم بالنقر فوق زر “موافق”.
16: انقر بزر الماوس الأيمن فوق “مساحة غير مخصصة”،“Unallocated space”، وحدد خيار وحدة تخزين بسيطة جديدة New Simple Volume.
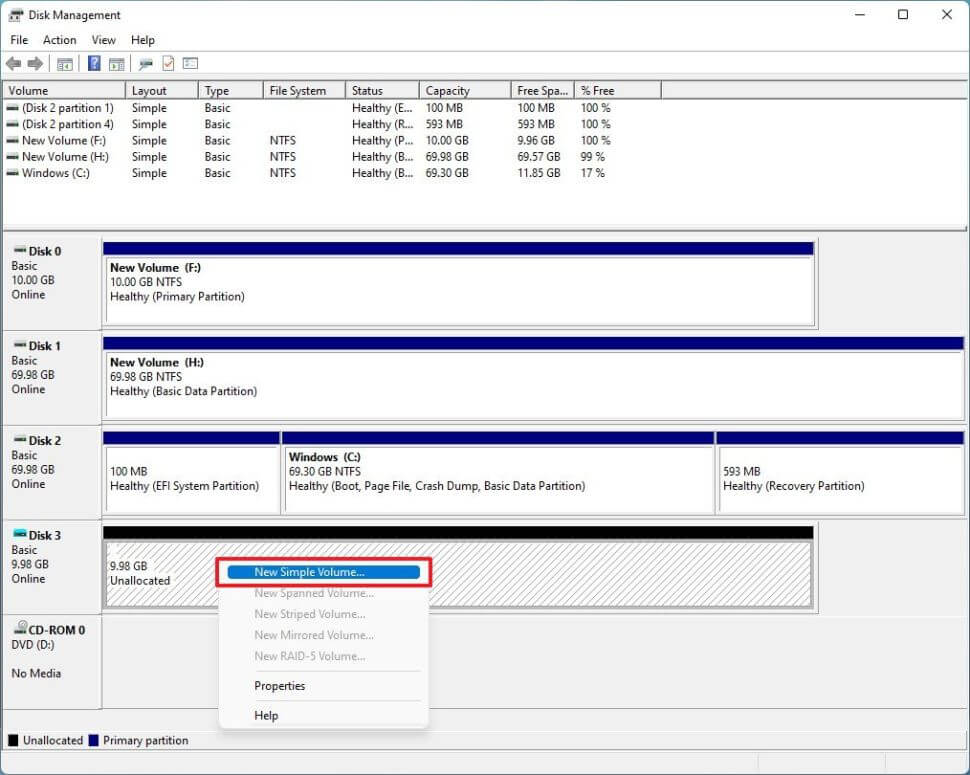
17: انقر فوق زر “التالي”.
18: استخدم إعدادات حجم الصوت الافتراضية.
19: انقر فوق زر “التالي”.
20: قم باستخدام القائمة المنسدلة “تعيين حرف محرك الأقراص التالي”، “Assign the following drive letter”، لتحديد واحد جديد.
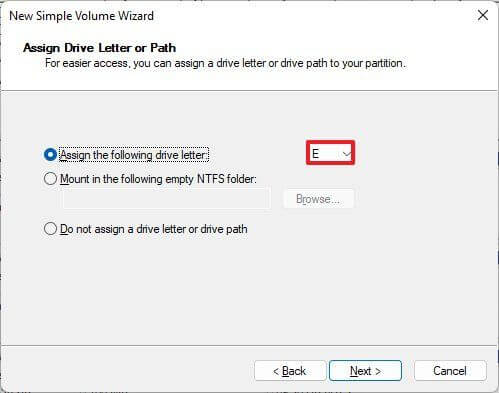
21: انقر فوق زر “التالي”.
22: استخدم القائمة المنسدلة “نظام الملفات” ، وحدد خيار NTFS.
23: استخدم القائمة المنسدلة “حجم وحدة التخصيص”، “Allocation unit size”، وحدد الخيار الافتراضي.
24: في حقل “تسمية القيمة”، “Value label”، اكتب اسمًا وصفيًا لمحرك الأقراص. على سبيل المثال، vault.
25: ثم حدد خيار إجراء تهيئة سريعة Perform a quick format.
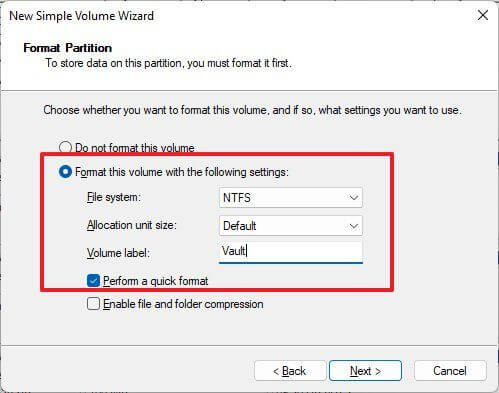
26: قم بالنقر فوق زر “التالي” Next.
27: انقر فوق زر “إنهاء” Finish.
و بمجرد إكمالك الخطوات السابقة، سيتم إنشاء محرك الأقراص الظاهري، ويمكنك الآن استخدامه كمجلد لتخزين الملفات بشكل آمن عن طريق تشفيرها باستخدام BitLocker.
إعداد BitLocker على محرك الأقراص الظاهري:
لإعداد BitLocker لحماية محرك الأقراص بكلمة مرور على Windows 11، اتبع الخطوات التالية:
1: افتح الإعدادات Settings.
2: انقر فوق النظام System.
3: قم بالنقر فوق صفحة التخزين Storage page على الجانب الأيمن.
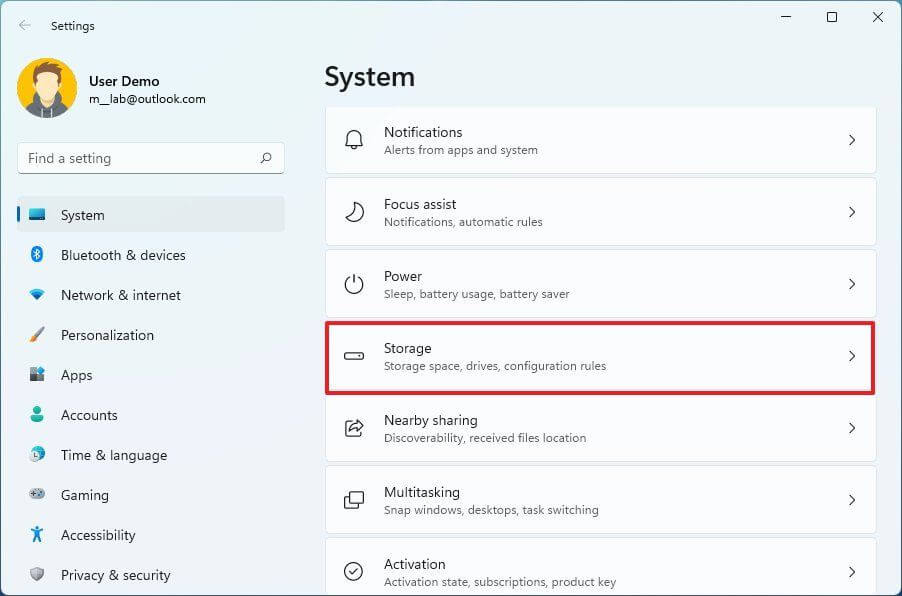
4: ضمن قسم “إدارة التخزين” ، انقر على إعدادات التخزين المتقدمة، Advanced storage settings.
5: قم بالنقر فوق إعداد “الأقراص ووحدات التخزين”، “Disks & volumes”.
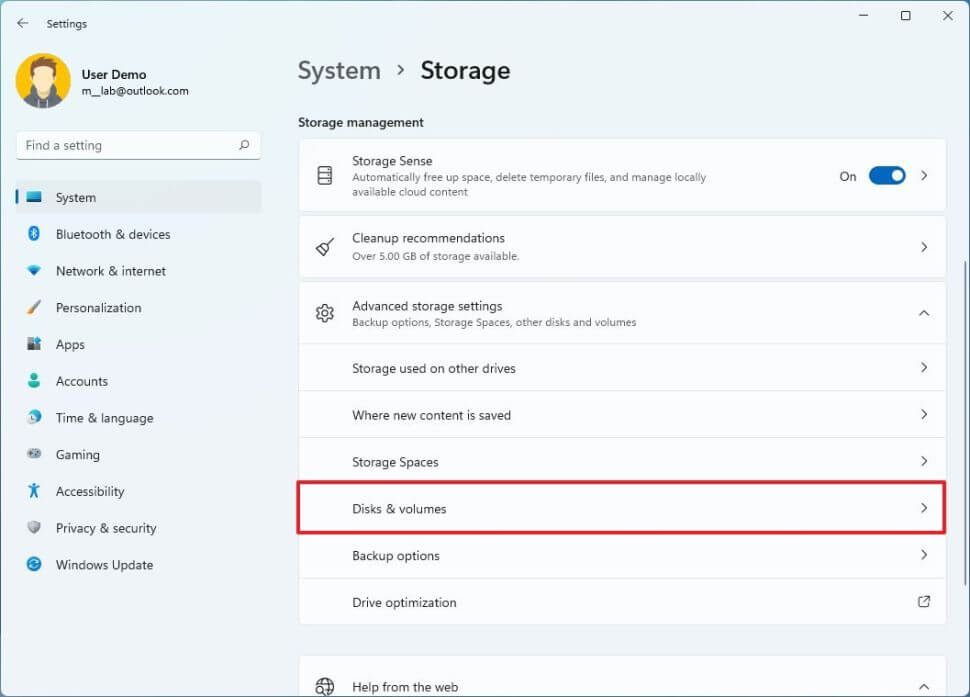
6: حدد حجم محرك الأقراص الظاهري وانقر فوق الزر “خصائص” Properties.
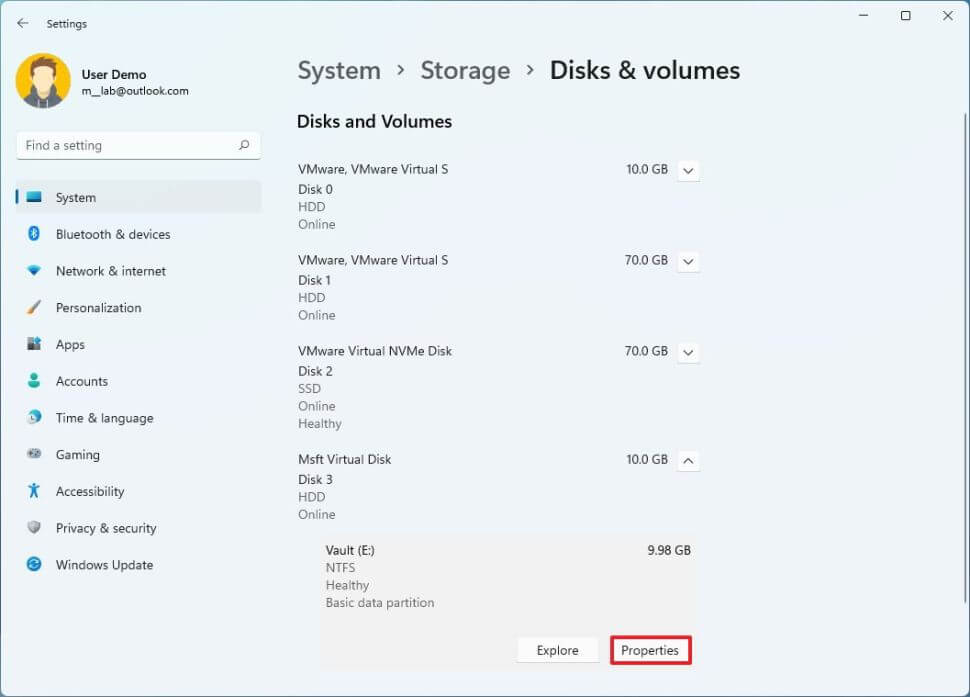
7: قم بالنقر فوق خيار تشغيل Turn on BitLocker في أسفل الصفحة.
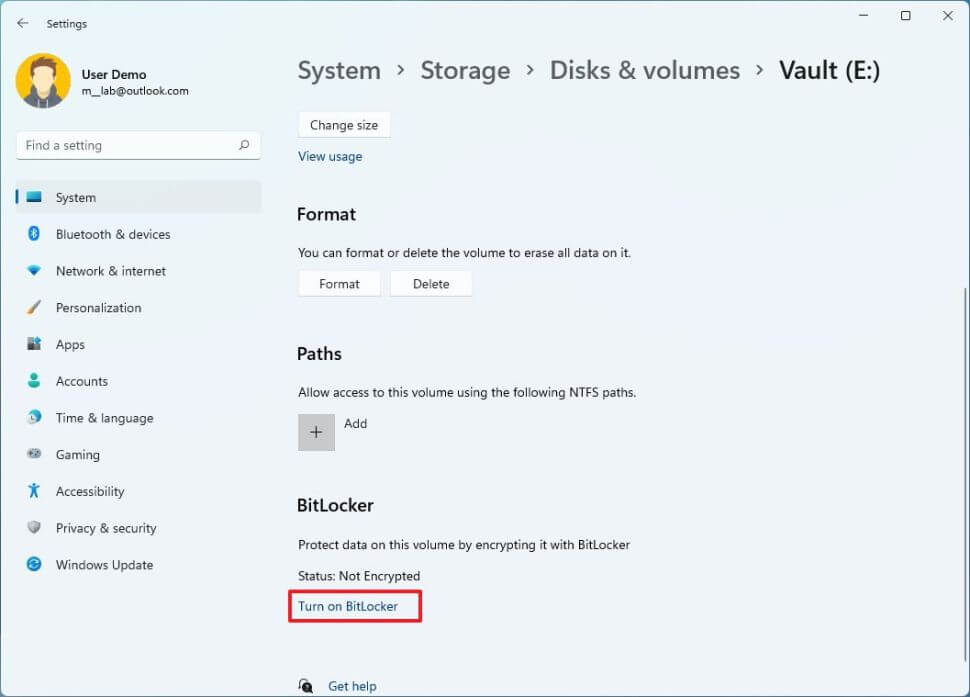
8: ضمن قسم “محركات أقراص البيانات الثابتة”، “Fixed data drives”، حدد محرك الخزنة.
9: قم بالنقر فوق خيار تشغيل Turn on BitLocker.
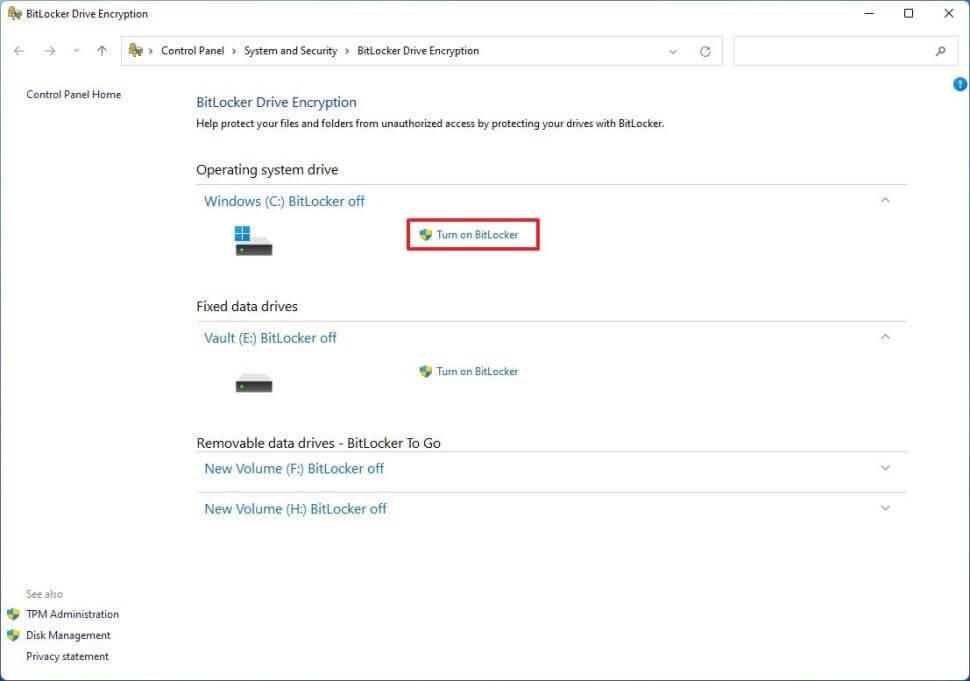
10: حدد خيار “استخدام كلمة مرور لإلغاء تأمين محرك الأقراص”، “Use a password to unlock the drive”.
11: قم بإنشاء كلمة مرور لحماية المجلدات الخاصة بك داخل محرك الأقراص.
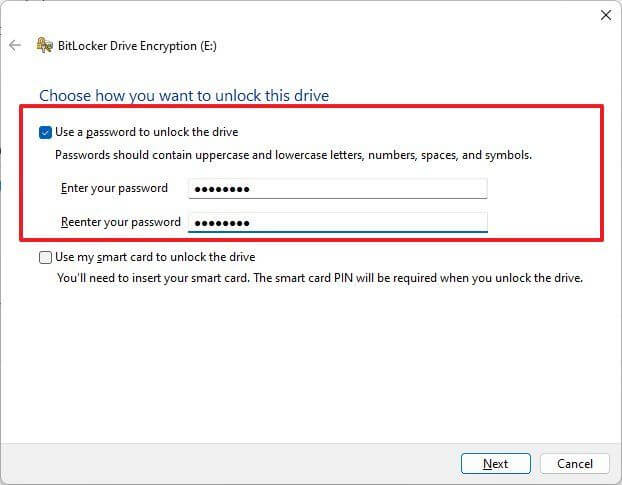
12: قم بالنقر فوق زر “التالي”.
13: قم بتحديد خيار “حفظ إلى حساب Microsoft الخاص بك”، “Save to your Microsoft account”.
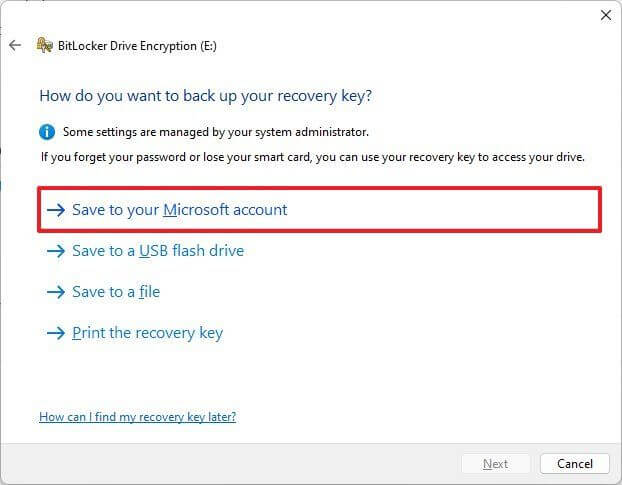
ملاحظة: يعد استخدام حساب مايكروسوفت هو الخيار الأكثر ملاءمة. ومع ذلك، يمكنك اختيار أي من الخيارات الأخرى المتاحة لديك.
14: قم بالنقر فوق زر “التالي”.
15: ثم حدد خيار “تشفير مساحة القرص المستخدمة فقط”، “Encrypt used disk space only”.
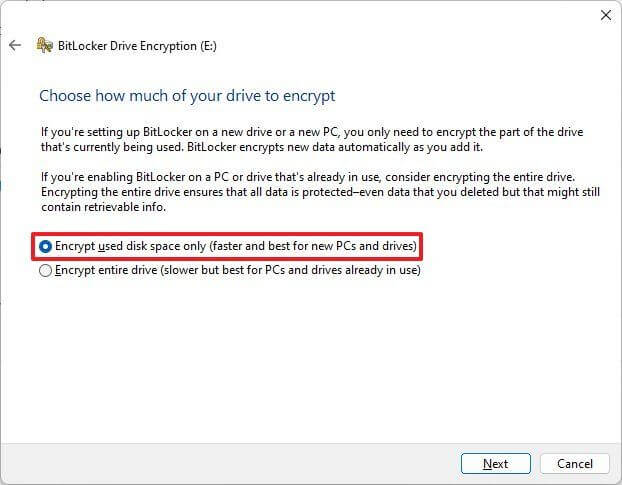
16: قم بالنقر فوق زر “التالي”.
17: ثم حدد خيار الوضع المتوافق، Compatible mode.
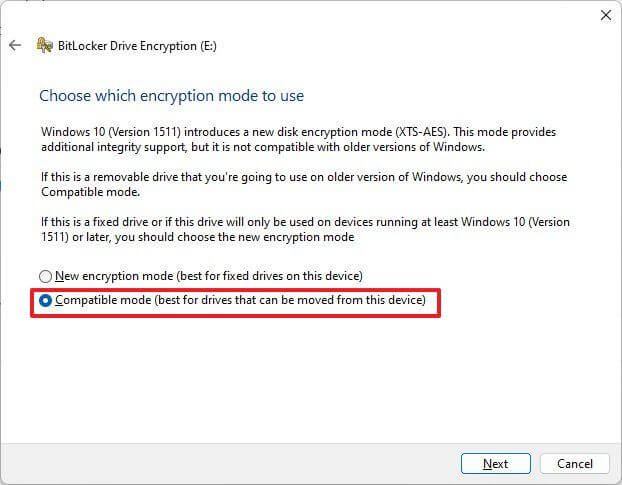
18: انقر فوق زر “التالي”.
19: قم بالنقر فوق الزر بدء التشفير،Start encryption.
20: انقر فوق زر “إغلاق”.
و بعد إكمالك الخطوات السابقة، سيتم تأمين محرك الأقراص الظاهري بكلمة مرور.
طريقة فتح المجلد المحمي بكلمة مرور:
لفتح مجلد بكلمة مرور على نظام Windows 11، اتبع الخطوات التالية:
1: افتح مستكشف الملفات، File Explorer.
2: قم بفتح المجلد الذي يحتوي على ملف vault.vhdx.
3: انقر نقراً مزدوجاً فوق ملف VHD (VHDX) لتثبيته على File Explorer.
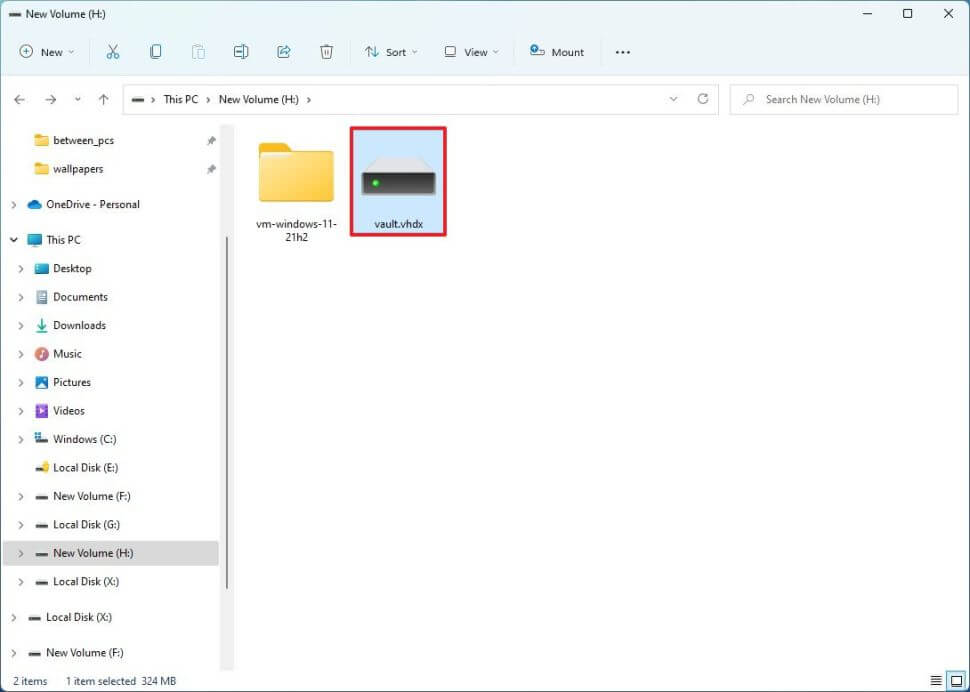
ملاحظة: إذا تلقيت رسالة “لا يمكن الوصول إليه” و “تم رفض الوصول”، فهذا سلوك طبيعي لأنك قمت بتحميل محرك الأقراص ولكنك بنفس الوقت، لم تقم بإلغاء تأمينه بكلمة المرور حتى الآن.
4: انقر فوق هذا الكمبيوتر الشخصي This PC من جزء التنقل الأيسر.
5: ضمن قسم “الأجهزة ومحركات الأقراص”، “Devices and drives” انقر نقراً مزدوجاً فوق محرك الأقراص لفتح صفحة تسجيل الدخول.
6: اكتب كلمة المرور لفتح محرك الأقراص.
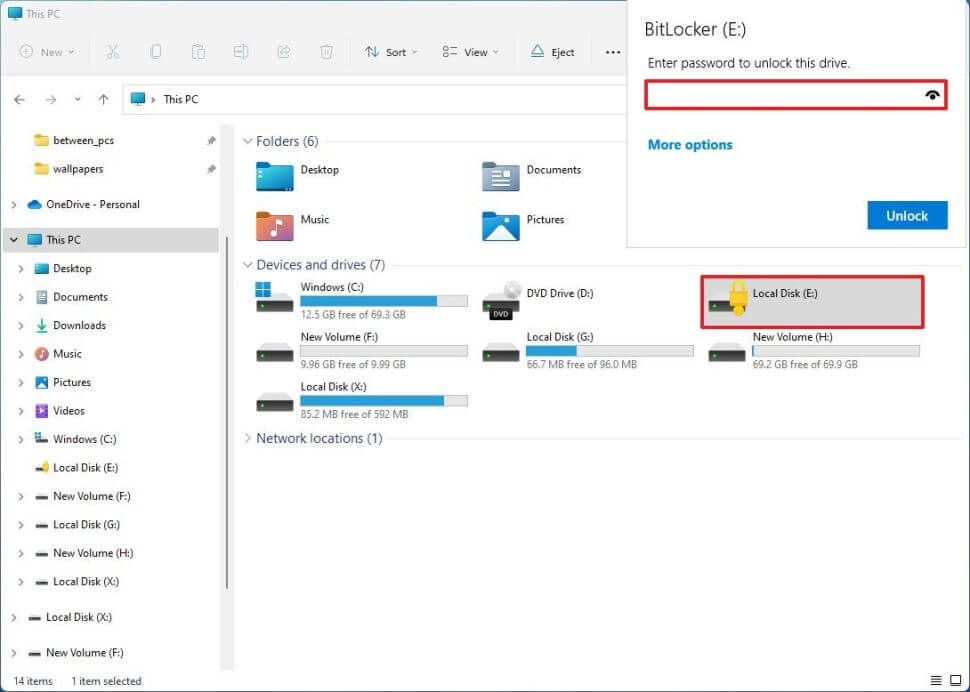
نصيحة: إذا كنت لا تتذكر كلمة المرور الخاصة بك، قم بالنقر فوق ارتباط المزيد من الخيارات، More options، وحدد خيار إدخال مفتاح الاسترداد، Enter recovery key، ثم اكتب مفتاح الاسترداد المكون من 48 رقماً المتاح في حساب Microsoft الخاص بك. (يفتح في علامة تبويب جديدة).
7: انقر فوق زر فتح، Unlock.
و بمجرد إكمالك الخطوات السابقة، سيتم فتح محرك الأقراص، مما يسمح لك بإضافة ملفاتك الحساسة وتعديلها أو إزالتها.
طريقة قفل المجلد بكلمة مرور:
لإغلاق مجلد وقفله بكلمة مرور على نظام التشغيل Windows 11، اتبع الخطوات التالية:
1: افتح مستكشف الملفات، File Explorer.
2: انقر فوق هذا الكمبيوتر الشخصي This PC من جزء التنقل الأيسر.
3: ضمن قسم “الأجهزة ومحركات الأقراص”، “Devices and drives” انقر بزر الماوس الأيمن فوق محرك BitLocker، وحدد خيار الإخراج، Eject.
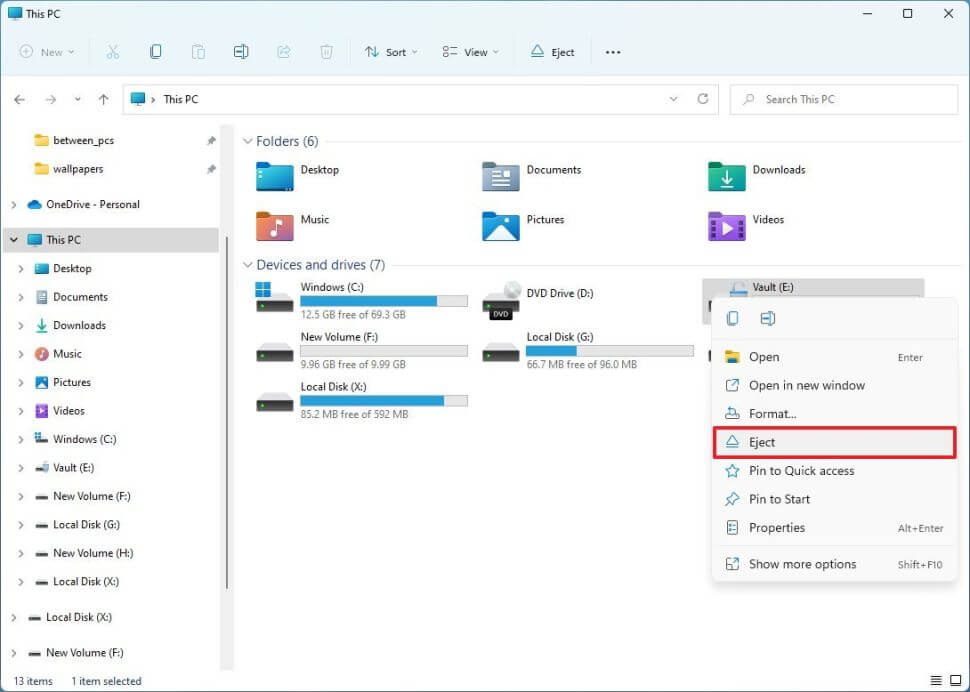
و بعد إكمالك الخطوات السابقة، سيتم قفل المجلد (محرك الأقراص)، وستكون كلمة المرور مطلوبة لإلغاء تأمين المحتويات مرة أخرى.