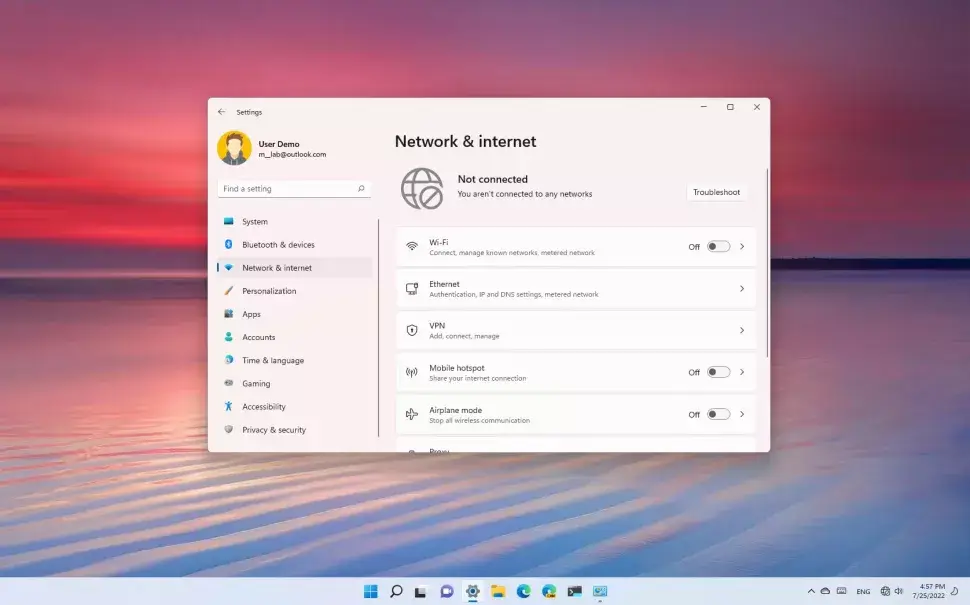
في نظام التشغيل Windows 11، تُصدر شركة Microsoft بشكل استباقي تحديثات لتصحيح الأخطاء وتحسين الأمان والأداء وإضافة ميزات جديدة أحياناً. ومع ذلك، في بعض الأحيان، يمكن أن تتسبب تحديثات النظام أيضاً، في حدوث مشكلات غير مرغوب فيها، وفي كثير من الأحيان تكون هذه المشكلات متعلقة بأمور شبكة الاتصالات.
و على سبيل المثال، في كثير من الأحيان، يمكن أن تجعل التحديثات، السرعات والاتصالات غير موثوقة، خاصة مع المحولات اللاسلكية. أيضاً، يمكنهم قطع الاتصال بالكامل بالشبكة والإنترنت، مما يتسبب في حدوث مشكلات في برنامج تشغيل الشبكة، و غيرها المزيد.
وفي حال لم تتمكن من الاتصال بالإنترنت بعد تثبيت تحديث النظام، فإن نظام Windows 11 يقدم عدة طرق لحل المشكلة، والعودة إلى الاتصال بالإنترنت بسرعة.
سيرشدك هذا الدليل خلال بضع خطوات، لإصلاح مشكلات الشبكة بعد تثبيت تحديث نظام Windows 11.
كيفية إصلاح مشكلات الشبكة بعد تثبيت التحديث:
إذ اقمت بتحديث الجهاز مؤخراً وانقطع اتصال الشبكة، فيمكنك تجربة هذه الخطوات الأساسية لاستكشاف الأخطاء وإصلاحها لحل المشكلة. أما إذا استمرت المشكلة، فتابع باستخدام الإرشادات الأكثر تقدماً الموضحة أدناه.
إعادة تشغيل الجهاز:
في بعض الأحيان، يمكنك إصلاح معظم المشكلات القائمة، عن طريق إعادة تشغيل الكمبيوتر، لأن هذه العملية تقوم بمسح البيانات الموجودة في الذاكرة وإعادة تشغيل جميع التطبيقات وخدمات النظام.
و لإعادة تشغيل جهاز الكمبيوترالذي يعمل بنظام Windows 11، اتبع الخطوات التالية:
1: افتح قائمة ابدأ.
2: قم بالنقر فوق خيار الطاقة.
3: حدد خيار إعادة التشغيل.
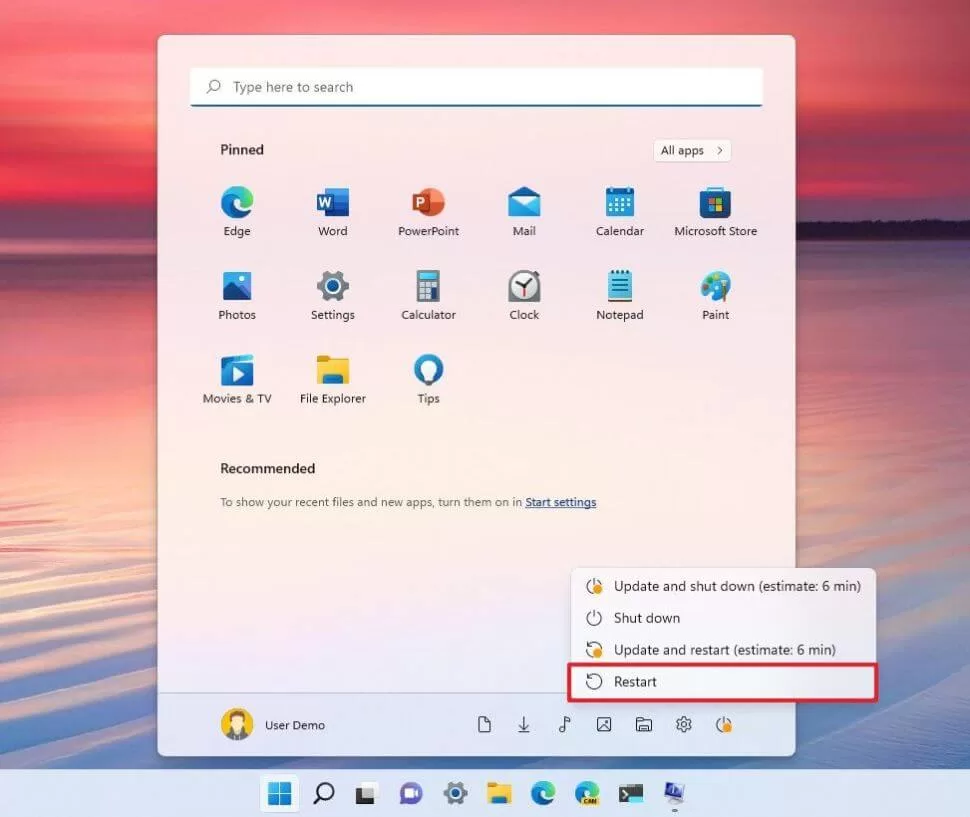
و بمجرد إكمالك الخطوات السابقة، افتح متصفح الويب وقم بتحميل ما لا يقل عن موقعين، أو ثلاثة مواقع لتأكيد عمل الإنترنت.
فإذا لم يتم فتح موقع واحد فقط، فقد تكون هناك مشكلة في موقع الويب، أو الصفحة وليس في الاتصال بالإنترنت.
اختبار الاتصال بالشبكة:
و إذا لم تحل إعادة التشغيل المشكلة، فأنت بحاجة للتحقق مما إذا كانت المشكلة تكمن في الاتصال بين الكمبيوتر وجهاز التوجيه المنزلي.
و للتحقق من اتصال الشبكة على نظام التشغيل Windows 11، ابتع الخطوات التالية:
1: افتح قائمة ابدأ.
2: ابحث عن موجه الأوامر Command Prompt، وانقر فوق أعلى نتيجة لفتح وحدة التحكم.
3: اكتب الأمر التالي لمعرفة عنوان IP الخاص بالموجه واضغط على Enter: ipconfig.
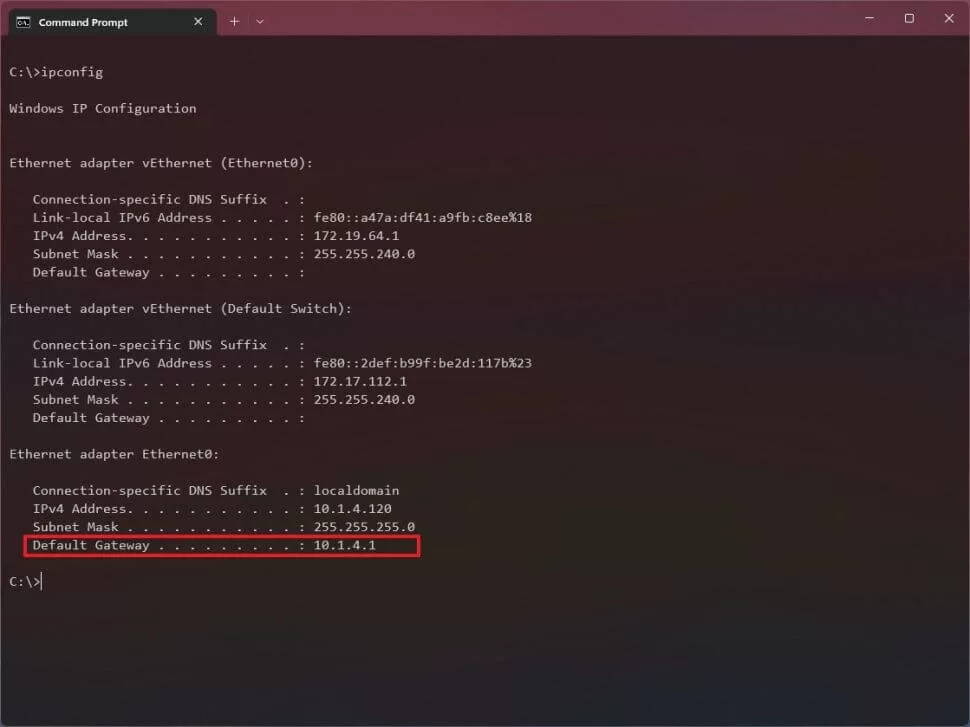
4: قم بتأكيد عنوان “البوابة الافتراضية”، “Default Gateway” الذي يجب أن يكون عنوان جهاز التوجيه المحلي.
ملاحظة: عادةً ما تستخدم أجهزة التوجيه المنزلية العنوان 192.169.1.1 أو 192.168.2.1.
5: اكتب الأمر التالي لتحديد ما إذا كان يمكن الوصول إلى جهاز التوجيه أم لا، ثم اضغط على Enter: ping ROUTER-IP.
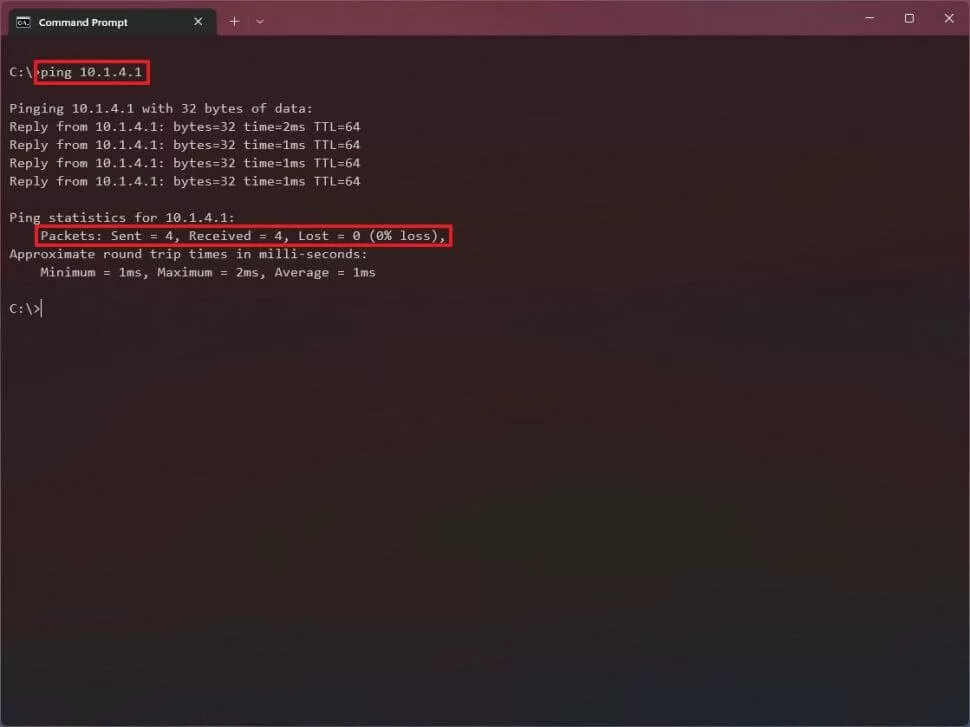
و يختبر هذا المثال الاتصال بين الكمبيوتر بالموجه 192.168.1.1: بعنوان ping 192.168.1.1 في الأمر، تذكر دائماً تغيير 192.168.1.1 لعنوان IP الخاص بالموجه.
ملاحظة: يمكنك أيضًا استخدام الأمر ping 127.0.0.1 لاختبار ما إذا كان مكدس الشبكة مثبتاً بشكل صحيح أم لا.
6: تأكيد الردود الناجحة دون فقدان الحزمة في الإخراج.
و بعد إكمالك الخطوات السابقة، إذا رأيت “4” ردودًا ناجحة في “الحزم”، فإن الاتصال بين الكمبيوتر والموجه يعمل.
و إذا كانت هذه هي الحالة، فقد تكون المشكلة شيئاً ما يحدث مع مزود الإنترنت الخاص بك. ومع ذلك، إذا كان لا يزال بإمكانك الوصول إلى الإنترنت من جهاز آخر في نفس الشبكة، فقد تكون هناك مشكلة أخرى في الكمبيوتر.
قم بتشغيل الاتصال اللاسلكي:
و إذا كان لديك جهاز كمبيوتر محمول ولا يوجد اتصال بالإنترنت، فقد يكون هناك تعطيل بالمحول اللاسلكي.
و لتمكين محول الـ Wi-Fi على نظام التشغيل Windows 11، اتبع الخطوات التالية:
1: قم بفتح الإعدادات.
2: ثم انقر فوق الشبكة والإنترنت.
3: وبعد ذلك قم بتشغيل مفتاح تبديل الـ Wi-Fi.
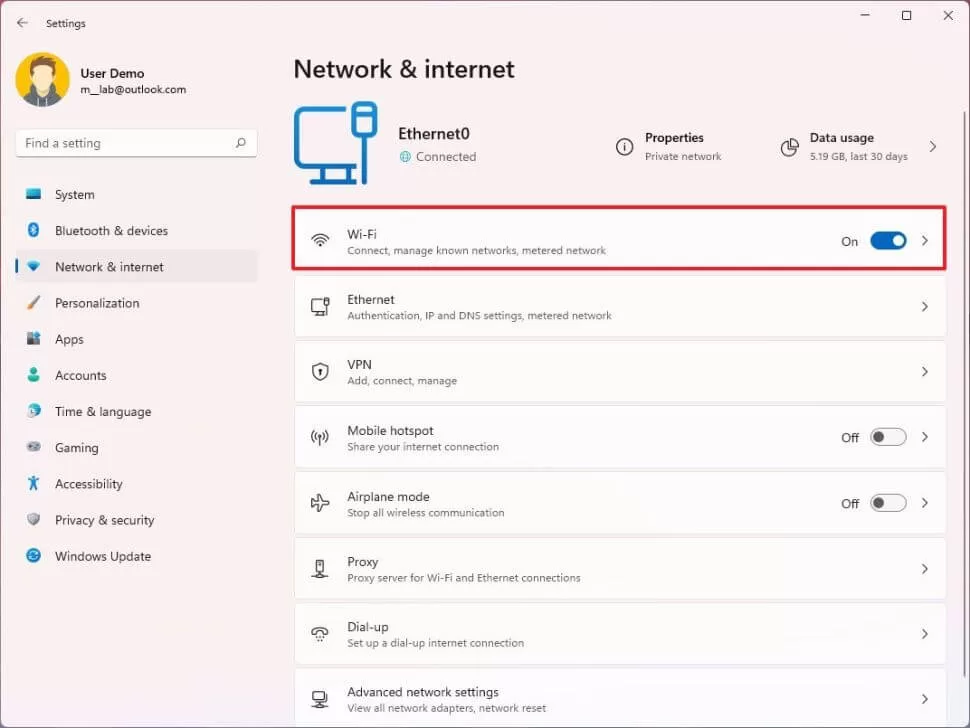
و بدلاً من ذلك، يمكنك تشغيل المحول اللاسلكي عن طريق فتح القائمة المنبثقة للإعدادات السريعة (مفتاح Windows + اختصار لوحة المفاتيح) والنقر فوق زر الـ Wi-Fi.
كما يجب أن تتأكّد من تشغيل المفتاح اللاسلكي الفعلي، إذا كان لديك جهاز كمبيوتر محمول. وإلا فلن تتمكن من رؤية أي شبكة أو الاتصال بها.
اتصل بشبكة لاسلكية:
إذا كانت هناك مشكلة في الاتصال، فقد تتمكن من التغلب على هذه المشكلة عن طريق فصل الجهاز وتوصيله بنقطة الوصول.
و لإعادة الاتصال بالشبكة اللاسلكية على نظام التشغيل Windows 11، اتبع الخطوات التالية:
1: افتح الإعدادات.
2: انقر فوق الشبكة والإنترنت.
3: قم بإيقاف تشغيل مفتاح تبديل الـ Wi-Fi.
4: قم بتشغيل مفتاح تبديل الـ Wi-Fi.
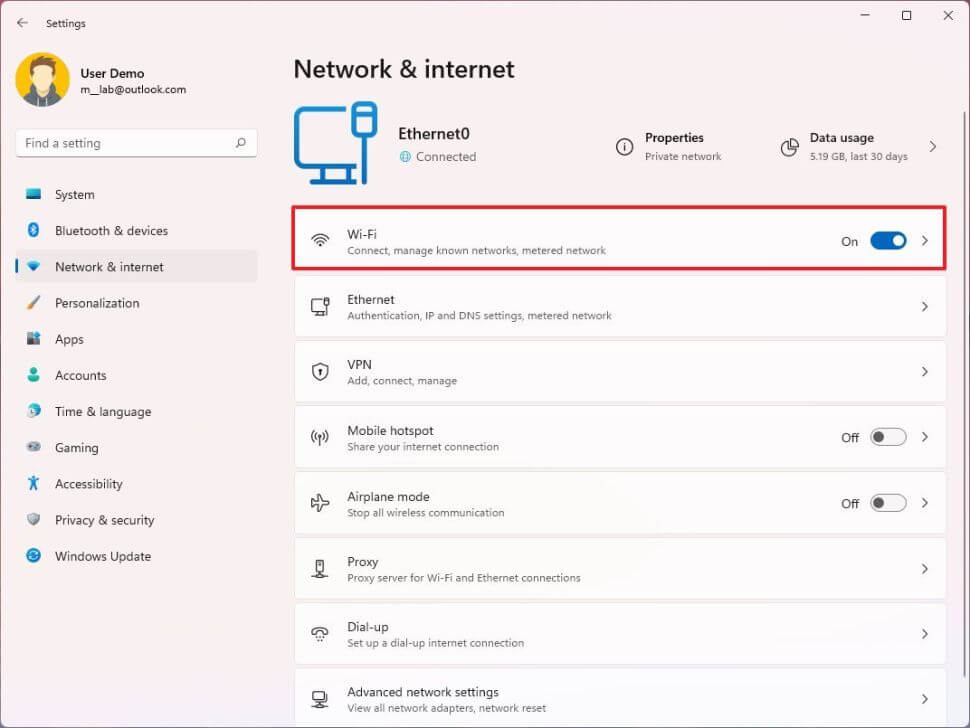
5: (هذا اختياري) انقر فوق إعداد الـ Wi-Fi إذا لم يتصل الكمبيوتر تلقائياً.
6: حدد الشبكة اللاسلكية ضمن إعداد “إظهار الشبكات المتاحة”، “Show available networks”.
7: قم بالنقر فوق زر “اتصال”.
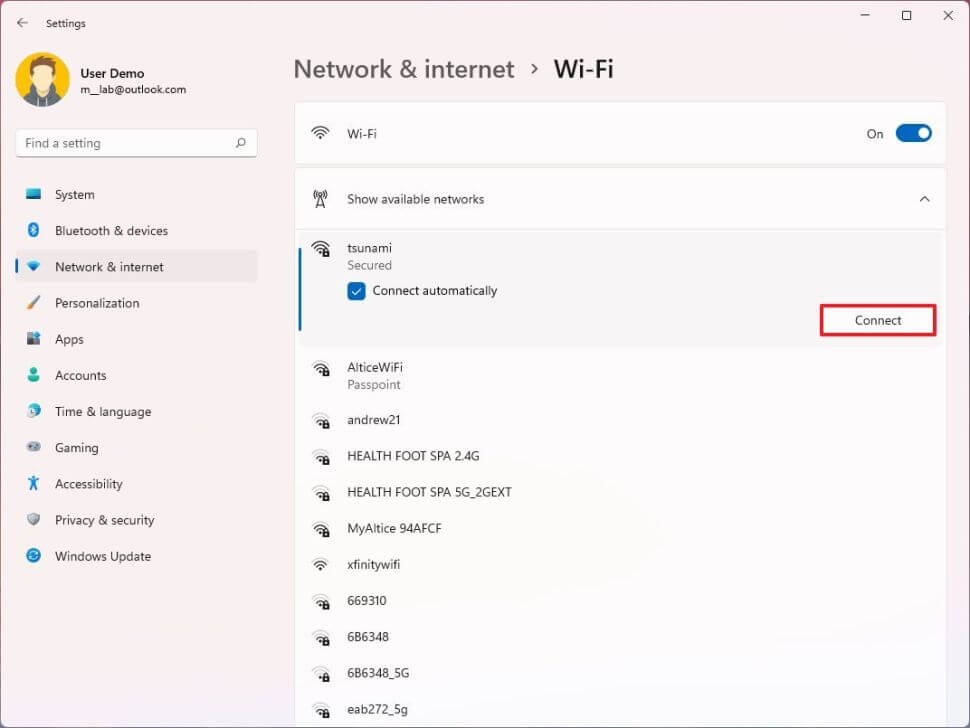
8: تابع التوجيهات التي تظهر على الشاشة للاتصال.
و بمجرد إكمالك الخطوات السابقة، يجب أن تكون قادراً على الاتصال بالإنترنت.
و إذا كنت على شبكة بها جهاز توجيه يقدم نطاقات تردد مختلفة (2.4 جيجا هرتز و 5 جيجا هرتز)، فيمكنك محاولة تبديل النطاقات لإجراء اتصال موثوق.
إعادة تمكين محول الشبكة network adapter:
في نظام الـ Windows 11، يمكن للتحديث تغيير الإعدادات دون قصد، و من دون موافقتك أيضاً، بما في ذلك تعطيل محول الشبكة أو تشغيل وضع الطائرة.
فإذا كان محول الشبكة مفقوداً فجأة، فقد تكون هناك مشكلة في محرك الأقراص، أو قد يكون المحول معطلاً.
و لتمكين محول الـ Wi-Fi أو Ethernet على نظام التشغيل Windows 11، اتبع الخطوات التالية:
1:قم بفتح الإعدادات.
2: انقر فوق الشبكة والإنترنت.
3: انقر فوق صفحة إعدادات الشبكات المتقدمة Advanced networks settings على الجانب الأيمن.
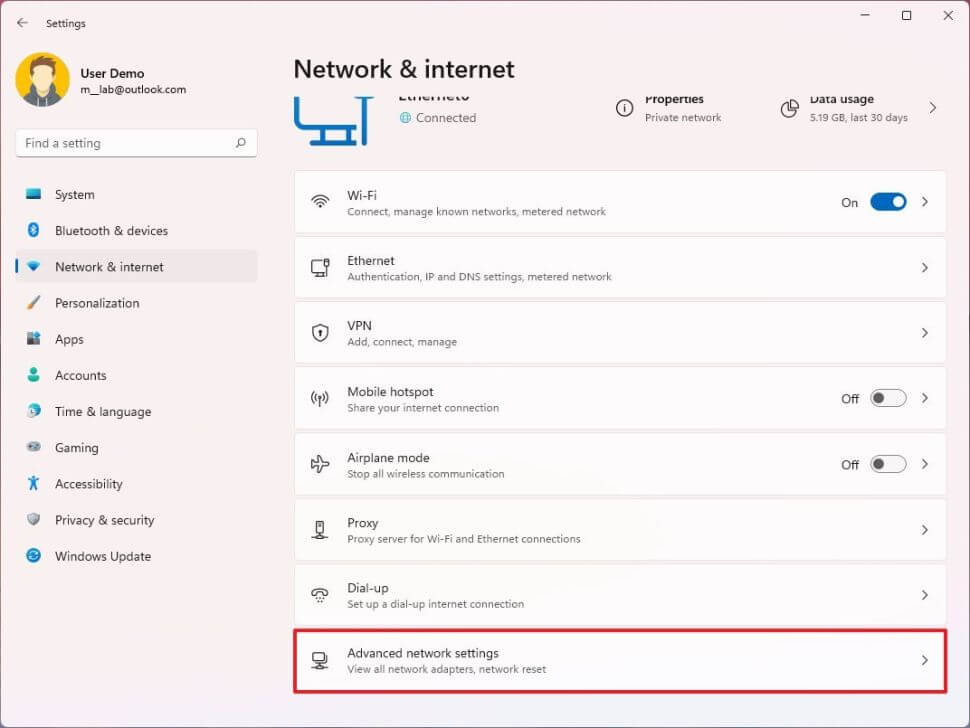
4: ضمن قسم “Network adapters” (محولات الشبكة)، انقر على زر Disable (تعطيل) للمحول المتصل بالشبكة.
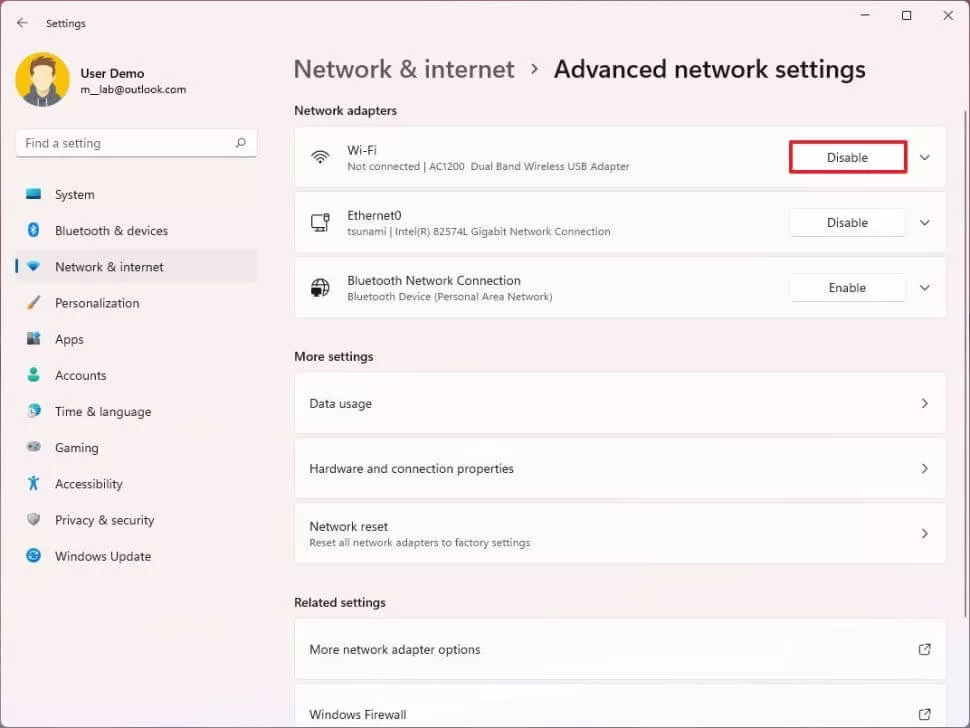
5: انقر فوق زر التمكين Enable.
و بعد إكمالك الخطوات السابقة، سيتم تمكين محول الشبكة، ويعيد التهيئة تلقائياً للاتصال بالإنترنت.
تعطيل وضع الطائرة:
عندما تقوم بتشغيل وضع الطائرة، لن يتمكن نظام الـ Windows 11 من الاتصال بالإنترنت. فإذا كانت هذه هي الحالة، فتأكد من تعطيل الميزة.
و لإيقاف تشغيل وضع الطائرة على نظام التشغيل Windows 11، اتبع الخطوات التالية:
1: افتح الإعدادات.
2: انقر فوق الشبكة والإنترنت.
3: قم بإيقاف تشغيل مفتاح تبديل وضع الطائرة على الجانب الأيمن.
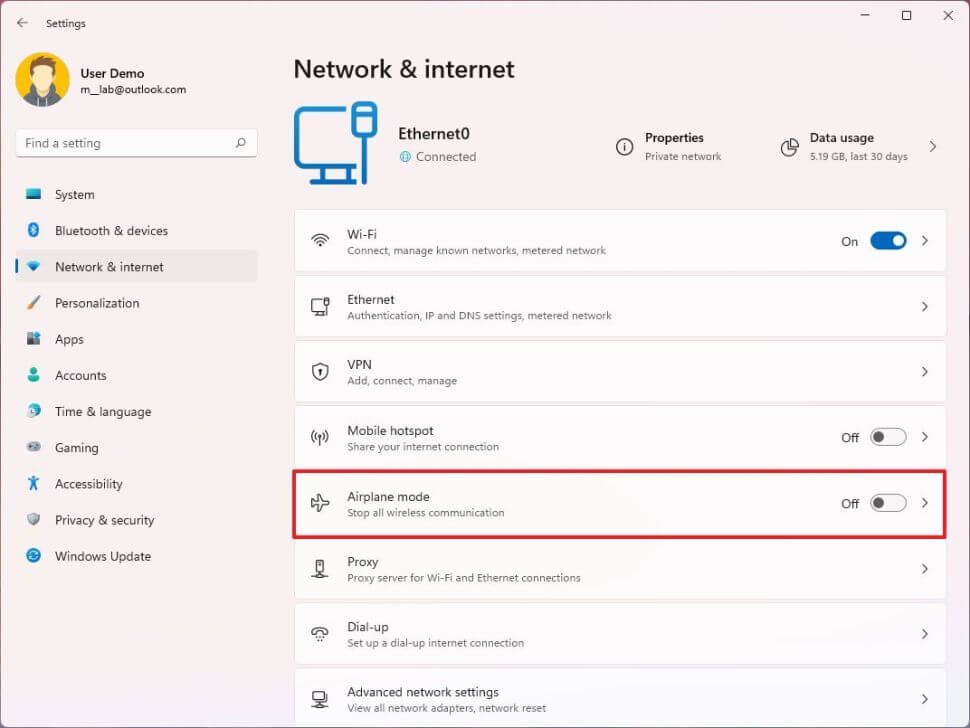
كما يمكنك أيضاً، إيقاف تشغيل الميزة من القائمة المنبثقة للإعدادات السريعة المتوفرة عبر شريط المهام.
إعادة تعيين الملف الشخصي اللاسلكي:
يقوم النظام بإنشاء ملف تعريف يتضمن تفاصيل الاتصال وبيانات الاعتماد أثناء اتصالك بشبكة لاسلكية. فإذا تعرض ملف التعريف للتلف أثناء التحديث أو بسبب إجراء آخر، فلن يتصل الكمبيوتر بالشبكة. و في هذه الحالة، يمكنك حذف ملف التعريف وإعادة إنشائه لإصلاح المشكلة.
و لإعادة إنشاء ملف تعريف لاسلكي على نظام التشغيل Windows 11، اتبع الخطوات التالية:
1: افتح الإعدادات.
2: انقر فوق الشبكة والإنترنت.
3: انقر فوق صفحة الـ Wi-Fi على الجانب الأيمن.
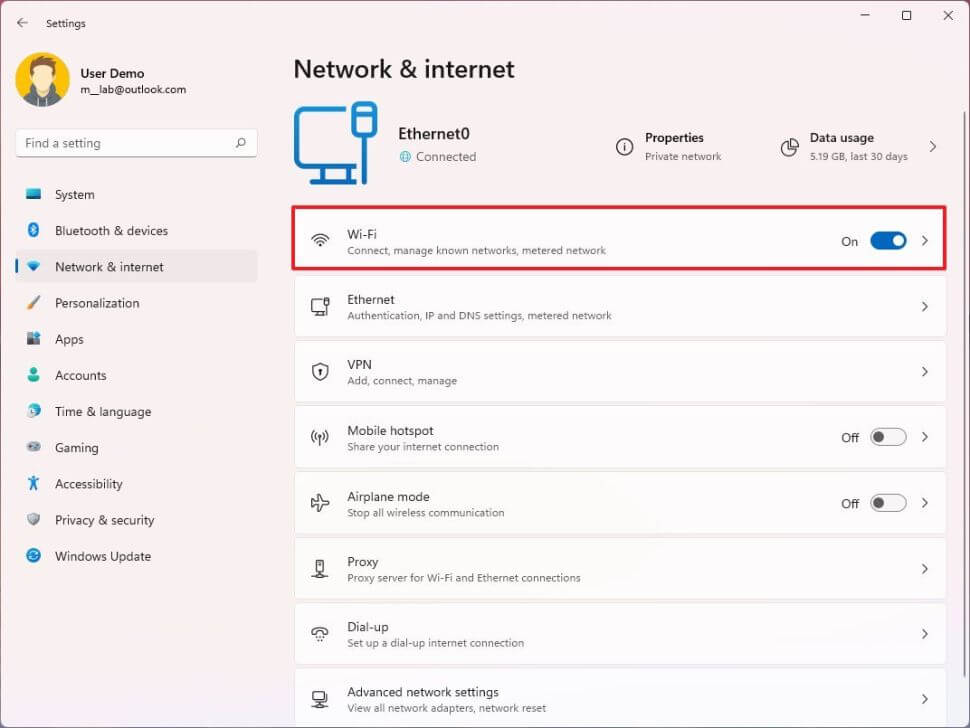
4: انقر فوق إعداد “إدارة الشبكات المعروفة”، “Manage known networks”.
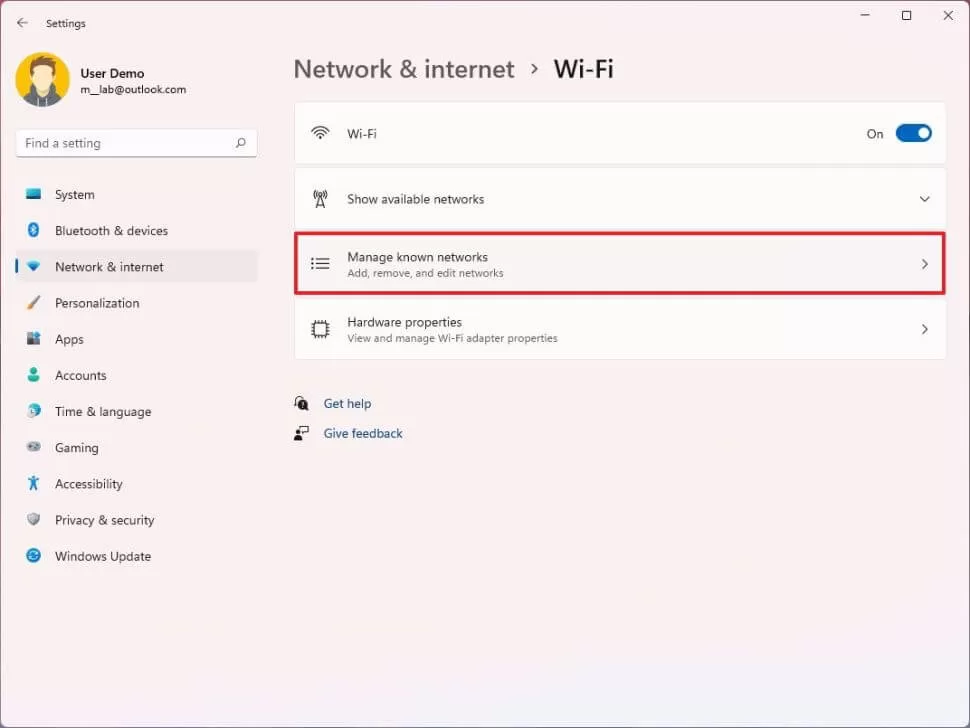
5: انقر فوق زر “نسيان” للملف الشخصي الذي لا يعمل.
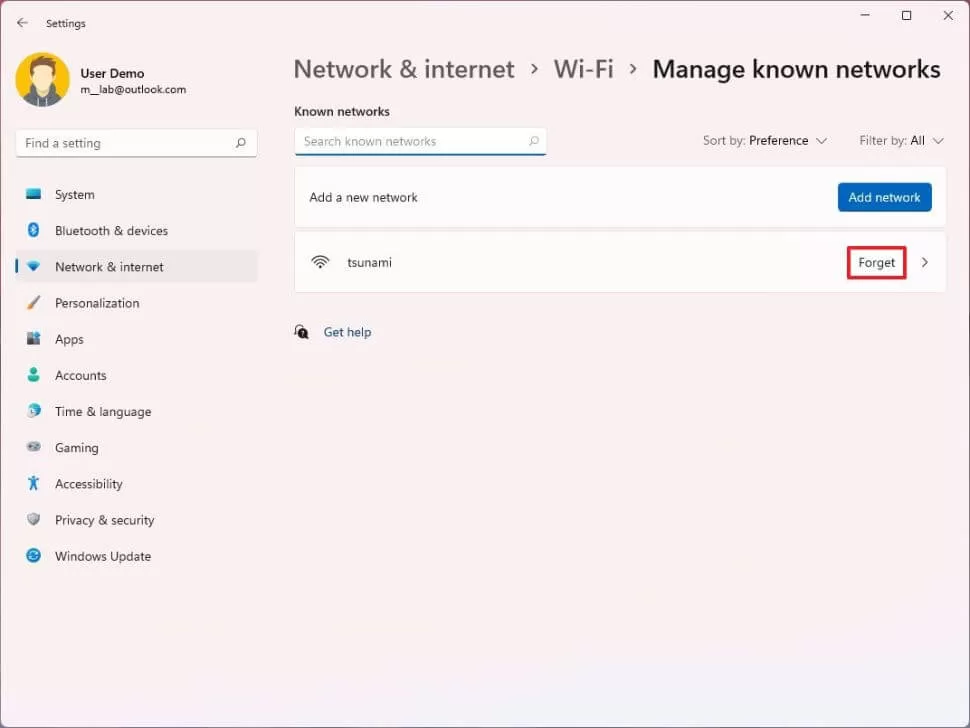
6: قم بالنقر فوق زر “رجوع” للعودة إلى صفحة الـ Wi-Fi.
7: حدد الشبكة اللاسلكية ضمن إعداد “إظهار الشبكات المتاحة”، “Show available networks”.
8: قم بالنقر فوق زر “اتصال”.
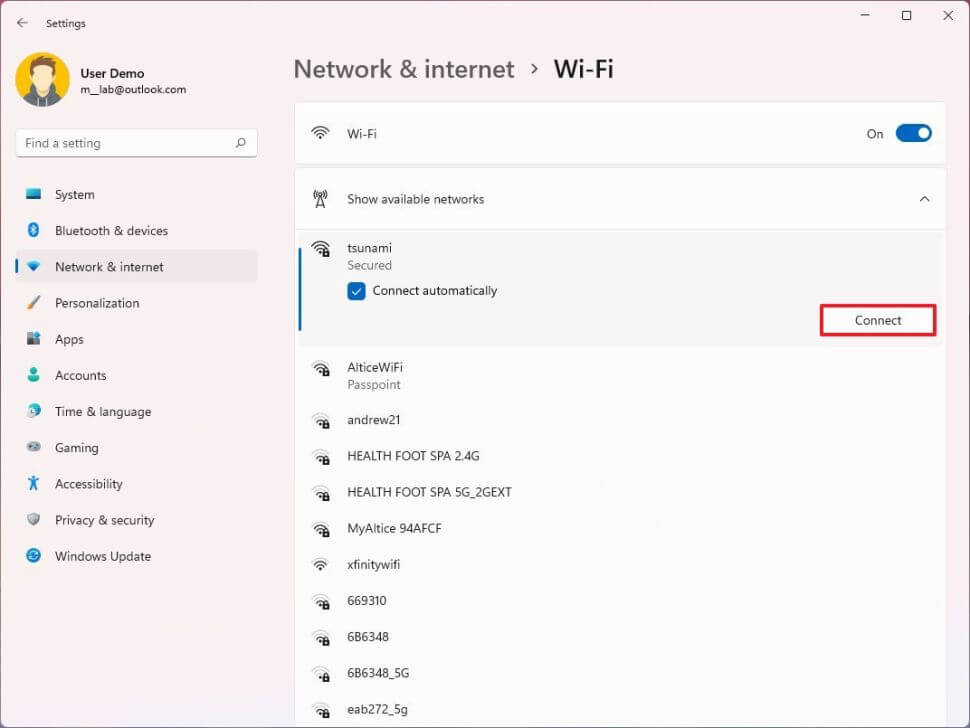
9: تابع التوجيهات التي تظهر على الشاشة للاتصال.
و بمجرد إكمالك الخطوات السابقة، يجب أن يتصل الكمبيوتر مرة أخرى بالشبكة والإنترنت.
إعادة تشغيل جهاز التوجيه المنزلي (الراوتر):
قد يكون من قبيل المصادفة أيضاً، أن يتوقف جهاز التوجيه المنزلي عن العمل بعد وقت قصير من التحديث، إلى أحدث تصحيح صيانة لنظام التشغيل Windows 11. فإذا كانت هذه هي الحالة، فقد تؤدي إعادة تشغيل جهاز الراوتر إلى إصلاح الاتصال ومشكلات الشبكة الأخرى.
و لإعادة تشغيل جهاز الرواتر، اتبع الخطوات التالية:
1: حدد موقع جهاز التوجيه.
2: افصل سلك الطاقة.
3: انتظر 60 ثانية على الأقل.
4: أعد توصيل سلك الطاقة.
و بعد إكمالك الخطوات السابقة، انتظر من ثلاث إلى خمس دقائق حتى يقوم الجهاز بالتمهيد وقم بالتحقق من الاتصال مرة أخرى.
كيفية إصلاح الوصول إلى الإنترنت باستخدام أداة حل المشكلات:
في نظام التشغيل Windows 11، يمكنك أيضًا استخدام مستكشف أخطاء معين ومصلحها لحل مشكلات الشبكة على جهاز الكمبيوتر الخاص بك.
و لإصلاح اتصال الإنترنت باستخدام مستكشف أخطاء الشبكة و مصلحها على نظام التشغيل Windows 11 ، اتبع الخطوات التالية:
1: افتح الإعدادات.
2: انقر فوق النظام.
3: انقر فوق صفحة استكشاف الأخطاء وإصلاحها Troubleshoot على الجانب الأيمن.
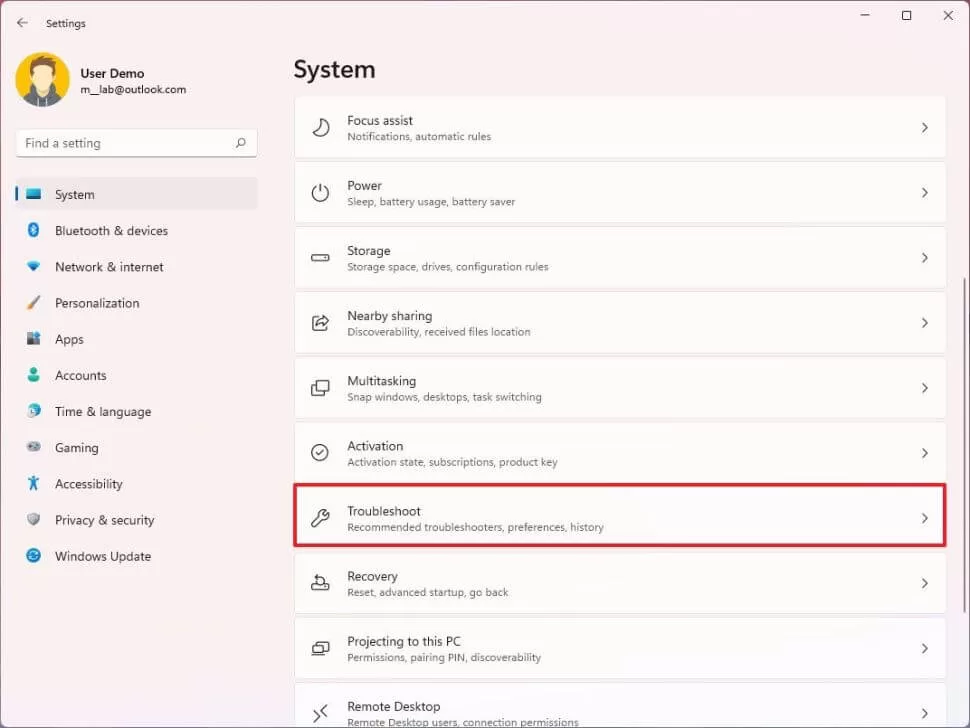
4: انقر فوق إعداد مستكشفات الأخطاء ومصلحاتها الأخرى.
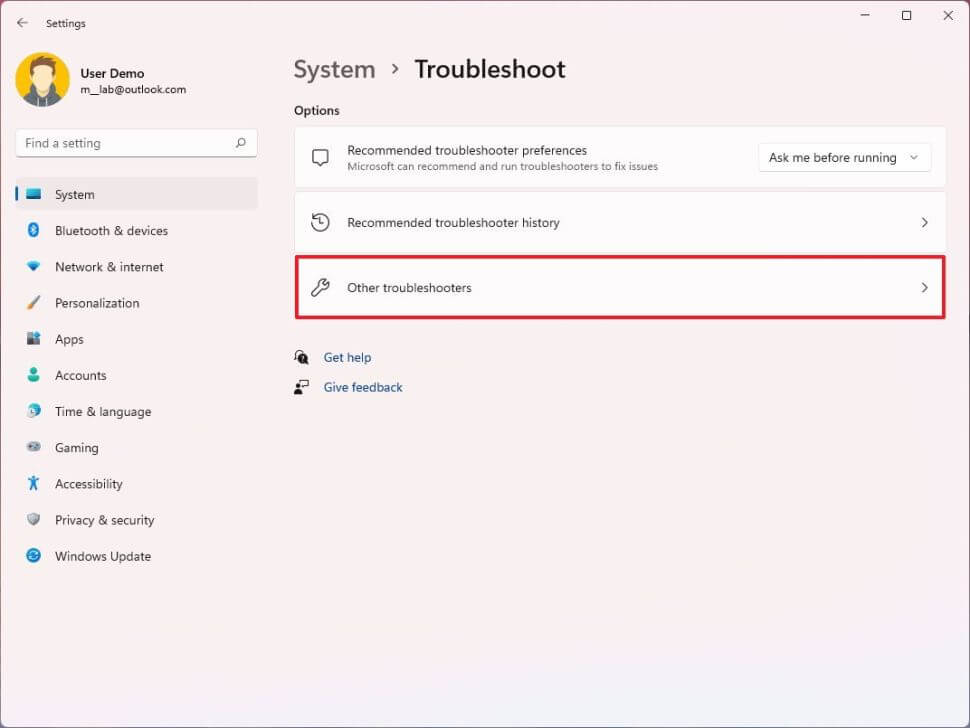
5: ضمن قسم “الأكثر شيوعًا”،“Most frequent”، انقر فوق زر “تشغيل”، لمصلح مشكلات “اتصالات الإنترنت”.
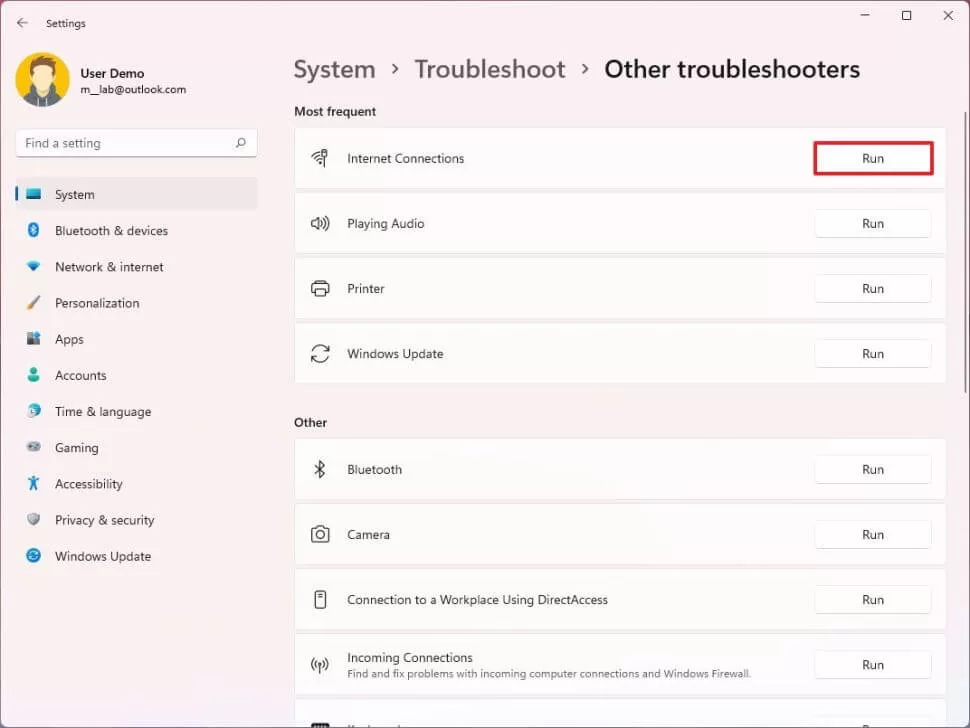
6: حدد الخيار “استكشاف أخطاء الاتصال بالإنترنت وإصلاحها”، “Troubleshoot my connection to the internet”.
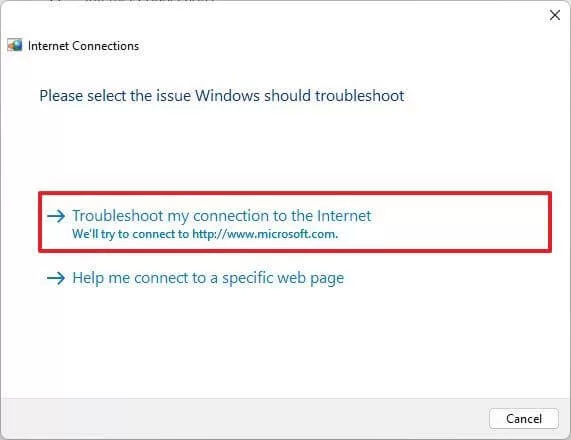
7: حدد خيار “جرب هذه الإصلاحات كمسؤول” (إن أمكن).
8: تابع التوجيهات التي تظهر على الشاشة (إن أمكن).
و بمجرد إكمالك الخطوات السابقة، سيقوم مستكشف الأخطاء ومصلحها بفحص أي مشكلة اتصال وحلها.