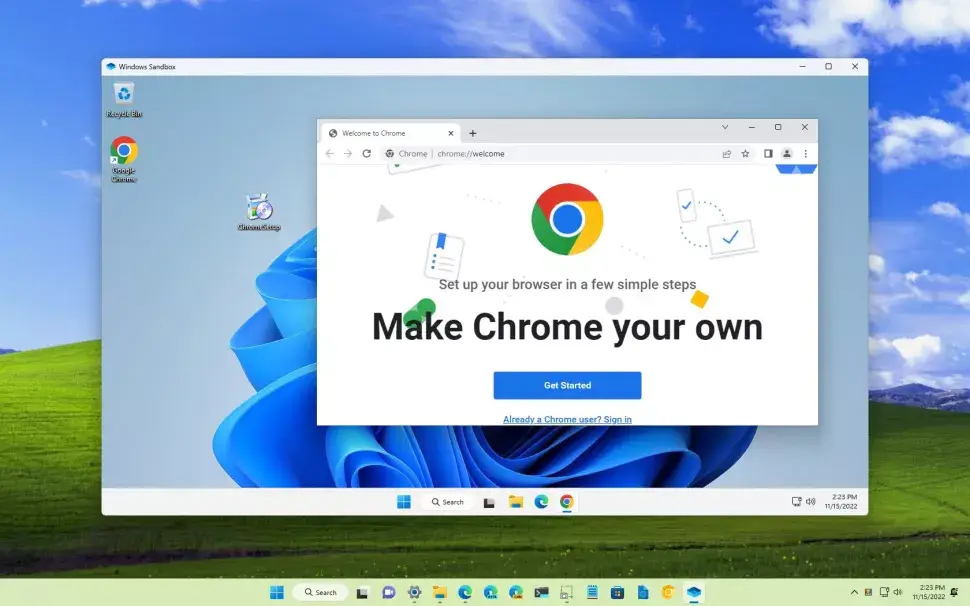
في نظام التشغيل ويندوز 11، تعتبر “Windows Sandbox” ميزة تنشئ بيئة افتراضية خفيفة الوزن، والتي تسمح لك بتثبيت واختبار التطبيقات، أو مواقع الويب غير الموثوق بها دون المخاطرة بالتأثير على التثبيت الرئيسي.
و بمعنى آخر، يعد Windows Sandbox في الأساس جهازاً افتراضياً ينشئه برنامج Microsoft hypervisor عند الطلب باستخدام نفس صورة إصدار Windows 11 المثبت على جهاز الكمبيوتر الخاص بك. أما الفرق فهو أن هذه بيئة افتراضية مخصصة خفيفة الوزن (100 ميجابايت ~) مُحسَّنة للأداء والأمان.
و على الرغم من أنه يمكنك استخدام أي تقنية افتراضية أخرى، فإن Windows Sandbox يقدم بعض الفوائد. فعلى سبيل المثال، لا تحتاج إلى مفتاح منتج آخر لتنشيط المثيل، ولا يتعين عليك قضاء وقت إضافي في إعداد الجهاز الافتراضي. أيضاً، ستبدأ بتثبيت نظام التشغيل Windows 11 نظيفاً عندما تفتح صندوق الحماية، وسيتم حذف كل شيء في كل مرة تغلق فيها هذه الميزة.
كيفية تمكين WINDOWS SANDBOX في نظام التشغيل WINDOWS 11:
في نظام التشغيل ويندوز 11، يتطلب تمكين البيئة المعزولة لاختبار التطبيقات تشغيل المحاكاة الافتراضية على مستوى الأجهزة قبل أن تتمكن من تشغيل Windows Sandbox.
و كجزء من الحد الأدنى من المتطلبات، ستحتاج إلى Windows 11 Pro أو أعلى منه، ومعالج به مركزان أو أكثر، وذاكرة 4 جيجابايت على الأقل، وعلى الرغم من أن هذا ليس مطلباً، فستحتاج أيضاً إلى تخزين SSD.
تفعيل المحاكاة الافتراضية UEFI:
لتمكين المحاكاة الافتراضية على برنامج UEFI الثابت على نظام التشغيل Windows 11، اتبع الخطوات التالية:
1: افتح الإعدادات. Settings.
2: انقر فوق النظام. System.
3: انقر فوق صفحة الاسترداد على الجانب الأيمن. Recovery.
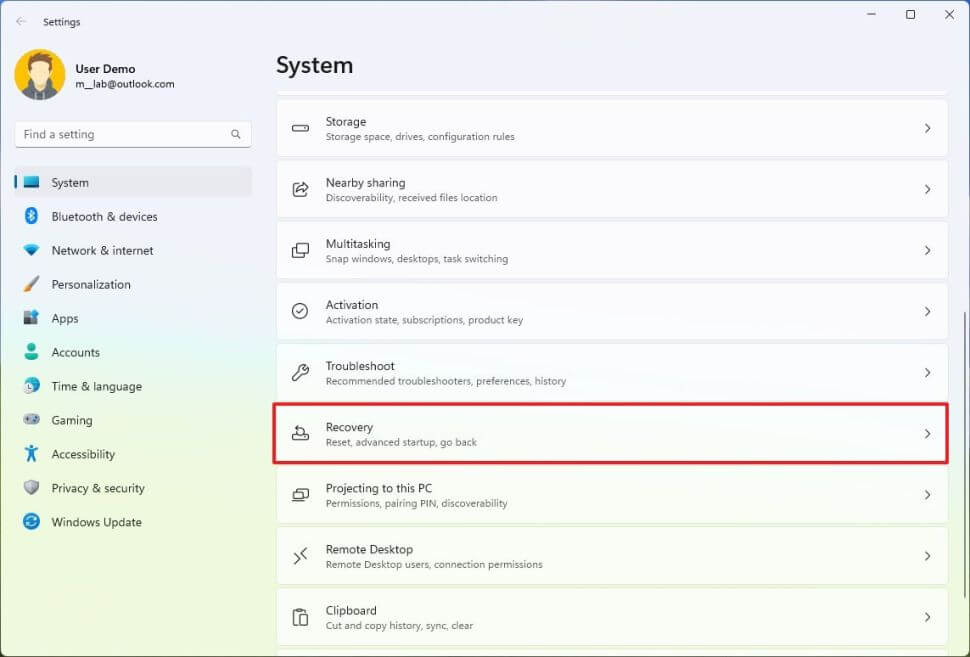
4: ضمن قسم “خيارات الاسترداد”، Recovery options انقر فوق زر “إعادة التشغيل الآن” Restart now لإعداد “بدء التشغيل المتقدم”. Advanced startup.
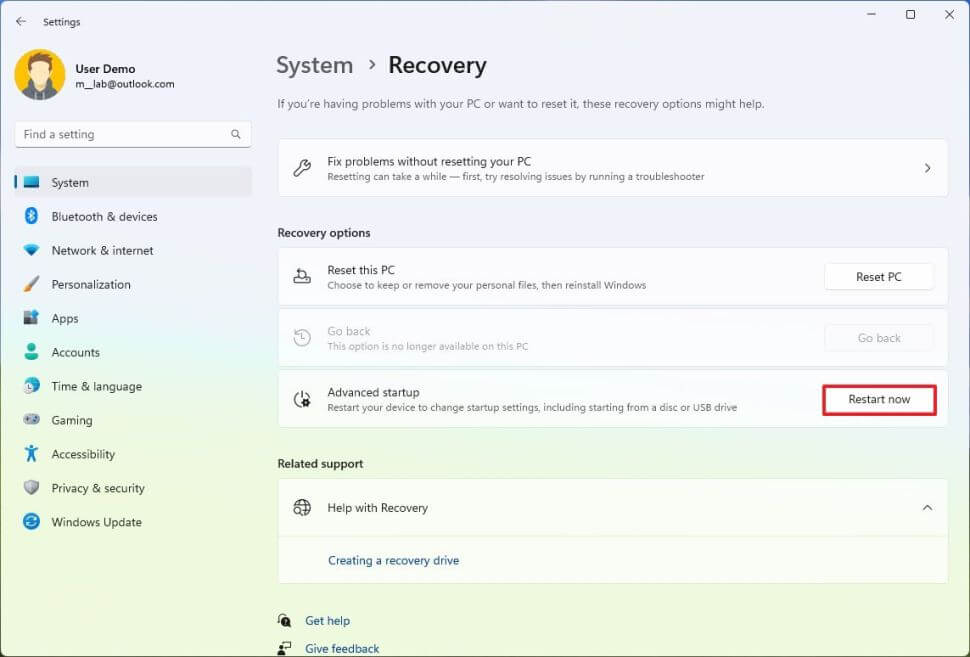
5: قم بالنقر فوق زر إعادة التشغيل الآن Restart now مرة أخرى.
6: ثم انقر فوق استكشاف الأخطاء وإصلاحها Troubleshoot.
7: وبعد ذلك انقر فوق خيارات متقدمة Advanced options.
8: ثم انقر فوق خيار إعدادات البرنامج الثابت UEFI Firmware Settings.
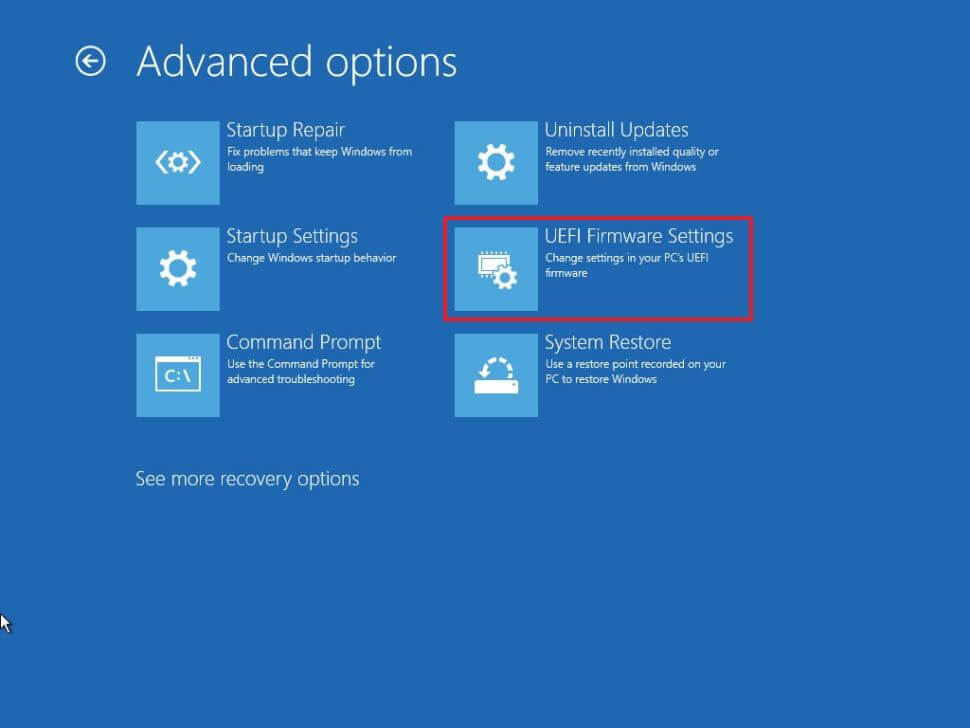
9: انقر فوق زر إعادة التشغيل Restart.
10: افتح صفحة Advanced أو Configuration أو Security في إعدادات UEFI.
ملاحظة: قد تحتاج إلى التحقق من الشركة المصنعة للجهاز لتحديد الصفحة التي تحتوي على الإعدادات.
11: قم بتشغيل المحاكاة الافتراضية في البرنامج الثابت. firmware
نصيحة: قد تظهر الميزة كـ “Virtualization Technology” أو “Intel Virtual Technology” أو “وضع SVM” ، ولكن قد يكون الاسم مختلفاً على اللوحة الأم.
12: احفظ إعدادات البرنامج الثابت. firmware
13: قم بإعادة تشغيل الكمبيوتر.
و بمجرد إكمالك الخطوات السابقة، يمكنك الآن تمكين ميزة Windows Sandbox على جهاز الكمبيوتر الخاص بك.
تمكين ميزة Windows Sandbox :
لتمكين ميزة Windows Sandbox على نظام التشغيل Windows 11، اتبع الخطوات التالية:
1: افتح الإعدادات. Settings.
2: انقر فوق التطبيقات. Apps.
3: انقر فوق صفحة الميزات الاختيارية على الجانب الأيمن. Optional features.
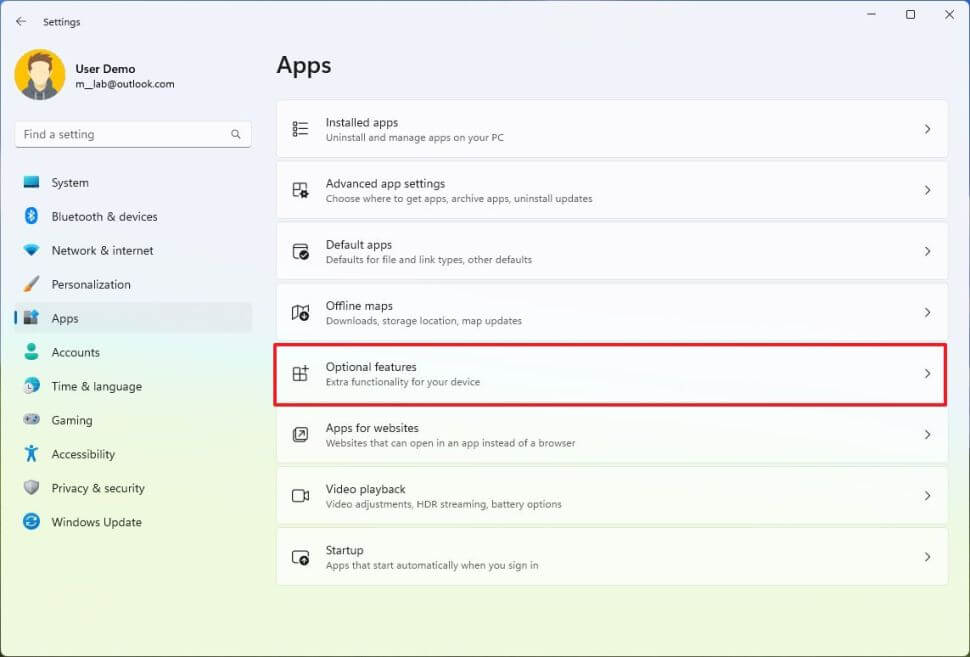
4: ضمن قسم “الإعدادات ذات الصلة”، “Related settings“، انقر على إعداد “المزيد من ميزات ويندوز”. More Windows features.
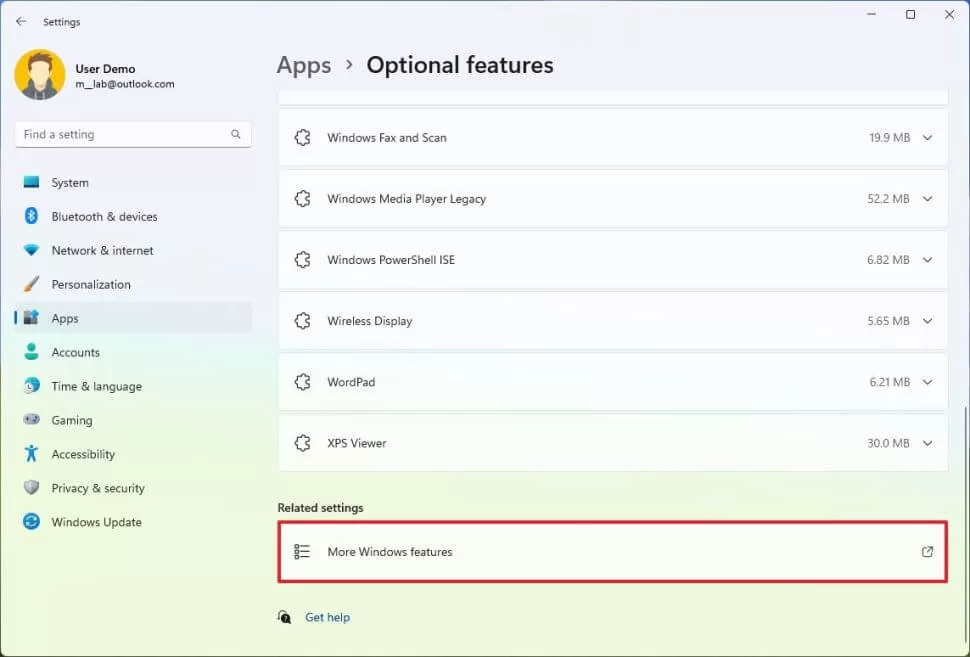
5: قم بالحقق من خيار Windows Sandbox.
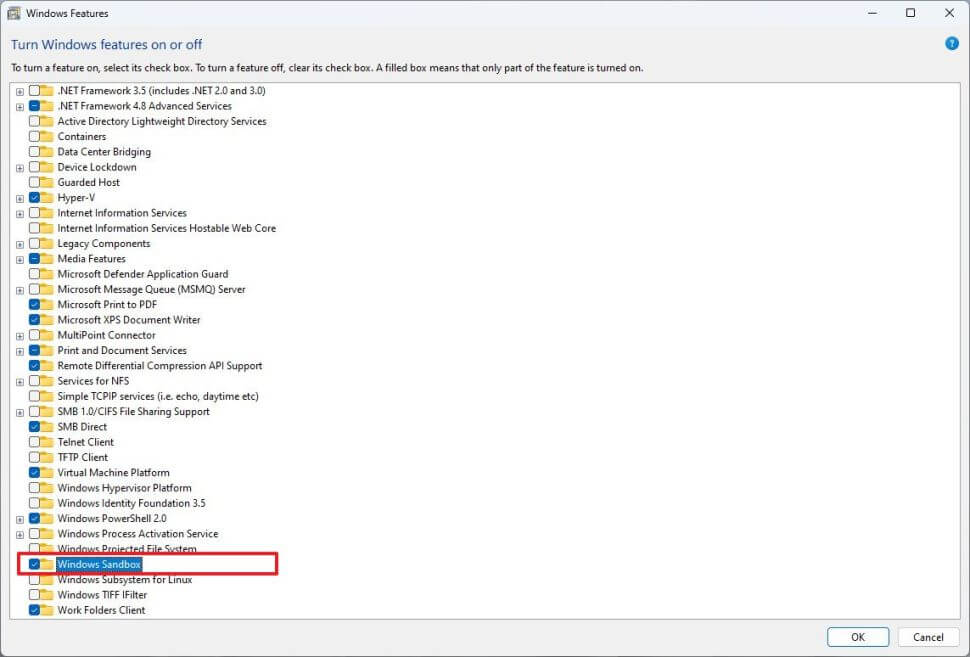
6: قم بالنقر فوق الزر “موافق”.
7: ثم انقر فوق زر إعادة التشغيل الآن.
و بعد إكمالك الخطوات السابقة، يمكنك تشغيل وضع الحماية لتثبيت التطبيقات واختبارها دون المخاطرة بالتثبيت الرئيسي.
كيفية استخدام WINDOWS SANDBOX على نظام التشغيل WINDOWS 11:
يعد بدء استخدام ميزة Windows Sandbox أمراً سهلاً، وإليك الطريقة التالية:
1: افتح قائمة ابدأ. Start.
2: ابحث عن Windows Sandbox، وانقر بزر الماوس الأيمن فوق أعلى نتيجة، وحدد خيار التشغيل كمسؤول. Run as administrator
3: افتح مستكشف الملفات. File Explorer.
4: استعرض للوصول إلى المجلد باستخدام التطبيق غير الموثوق به الذي تخطط لاختباره.
5: انقر بزر الماوس الأيمن فوق مثبت التطبيق وحدد خيار النسخ.
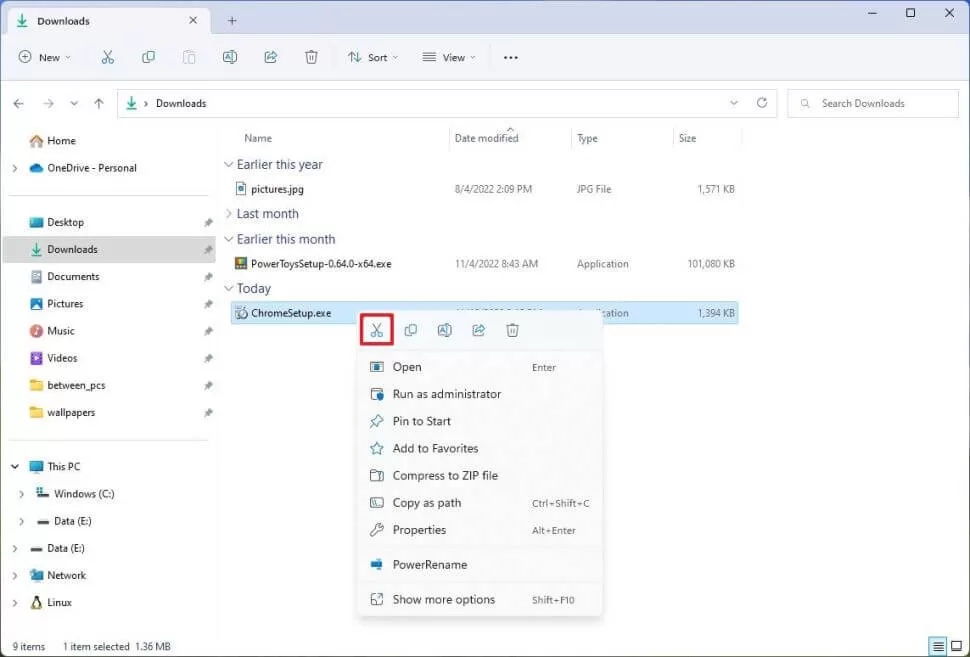
6: في سطح مكتب Windows Sandbox، انقر بزر الماوس الأيمن على سطح المكتب وحدد خيار لصق لنقل المثبت.
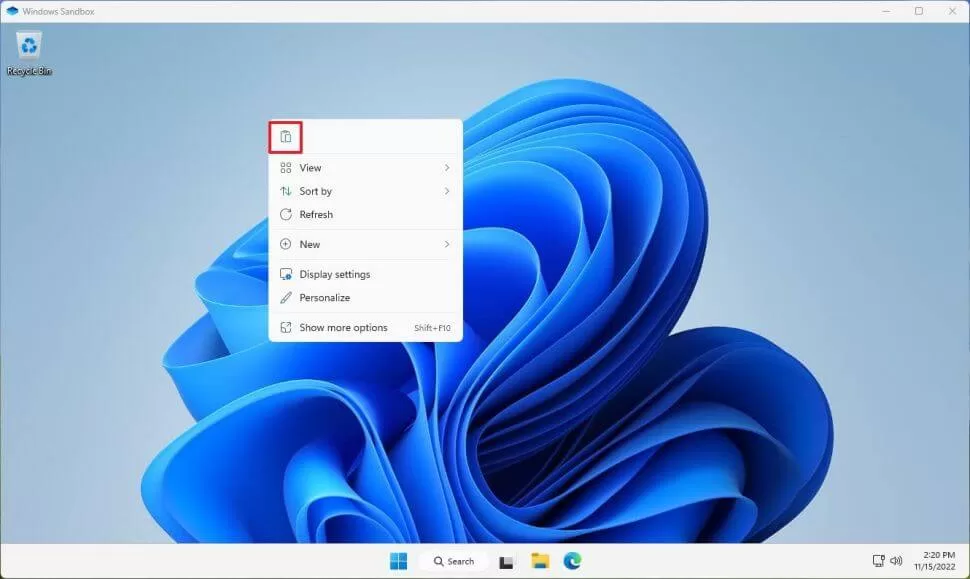
نصيحة: بدلاً من ذلك، يمكنك أيضاً تنزيل ملفات التطبيق باستخدام Microsoft Edge.
7: قم بالنقر نقراً مزدوجاً فوق المثبت (.exe أو .msi أو أي برنامج آخر) لبدء التثبيت.
8: تابع التوجيهات التي تظهر على الشاشة لإكمال التثبيت.
و بمجرد إكمالك الخطوات السابقة، يمكنك اختبار التطبيق بأمان دون المساس بالتثبيت الرئيسي. بالإضافة إلى اختبار التطبيقات، يمكنك أيضاً استخدام هذه البيئة للوصول بأمان إلى مواقع الويب غير الموثوق بها.
و أثناء استخدام Windows Sandbox، يمكنك استخدام اختصار لوحة المفاتيح Ctrl + Alt + Break أو الإيقاف المؤقت للدخول إلى تجربة ملء الشاشة والخروج منها. أما إذا كنت تستخدم وضع التباين العالي، فيمكنك استخدام اختصار لوحة المفاتيح Shift + Alt + PrintScreen لتمكين التباين العالي.
و عند إكمال الاختبار، يمكنك إغلاق Windows Sandbox بالنقر فوق الزر X (إغلاق)، على غرار أي تطبيق آخر، وسيقوم النظام بحذف أي محتوى ربما تكون قد قمت بإنشائه أو تكوينه كمحاكاة الجهاز الافتراضية.