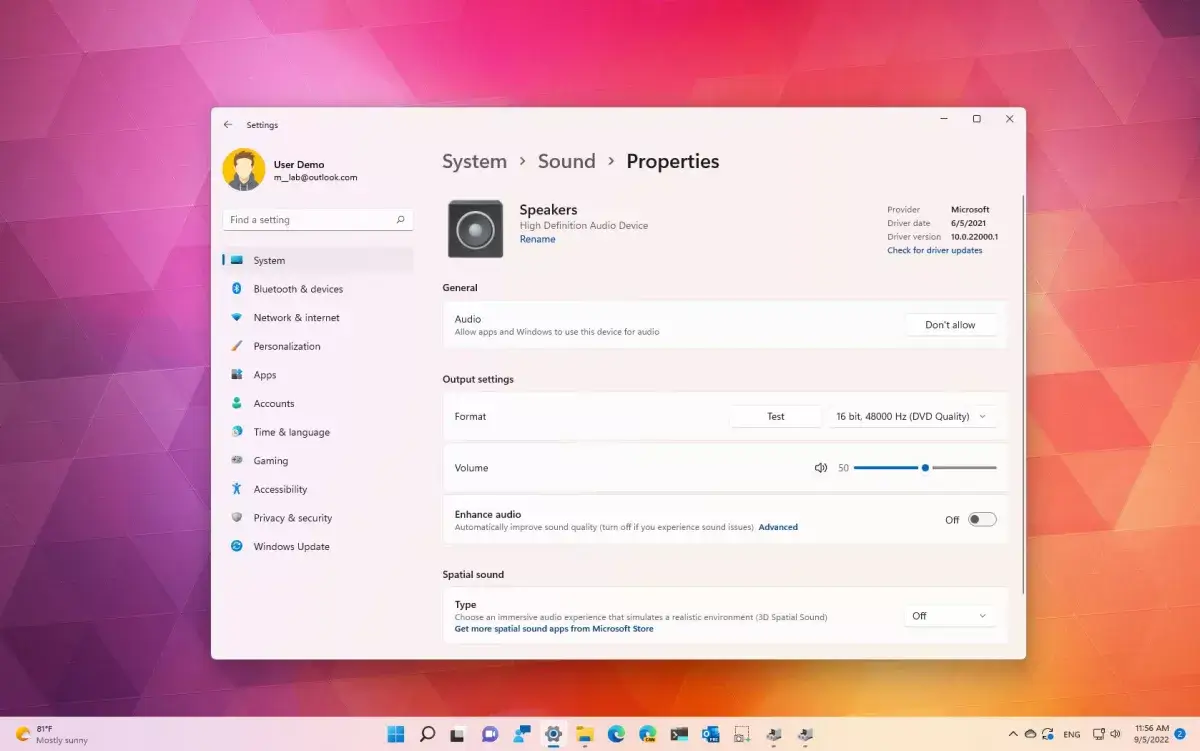
في نظام التشغيل Windows 11، قد يأتي اليوم الذي يتوقف فيه الكمبيوتر فجأة عن تشغيل الصوت. فإذا حدث هذا الأمر، لابد أن تكون هناك أسباب مختلفة لهذا الخلل، فقد يكون السبب مشكلة في الاتصال المادي واللاسلكي، أو إعدادات التهيئة الخاطئة، أو قد يحصل تعارض في الأجهزة، أو ربما يكون برنامج تشغيل محول الصوت قديم أو تالف، أو هناك مشكلات في ميزات الصوت، وغيرها الكثير من الأسباب.
و مهما كانت المشكلة، في نظام التشغيل Windows 11، يمكنك تنفيذ العديد من خطوات استكشاف الأخطاء وإصلاحها لحل المشكلة بسرعة.
و سيرشدك هذا الدليل إلى الطرق المختلفة لاستكشاف مشكلات إخراج الصوت وإصلاحها على نظام التشغيل Windows 11.
كيفية استكشاف مشكلات الصوت وحلها على نظام التشغيل Windows 11:
في نظام التشغيل Windows 11، لديك العديد من خطوات استكشاف الأخطاء وإصلاحها، للقيام بإصلاح مشكلات الصوت، سواء كنت تستخدم مكبرات الصوت، أو سماعات الرأس، أو أي جهاز إخراج آخر.
تحقق من التوصيلات المادية:
قد يكون الأمر واضحاً، ولكن إذا كنت تتعامل مع مشكلات الصوت، فأنت تريد أولاً إعادة تشغيل الكمبيوتر، لأن المشكلة قد تكون شيئاً (مثل خدمة الخلفية) لا يعمل كما هو متوقع في الجلسة الحالية.
و بالإضافة إلى ذلك، تريد أيضاً التحقق من الاتصال المادي بين مكبرات الصوت، أو سماعات الرأس بالكمبيوتر، حيث قد تكون المشكلة في كبل مفكوك أو تالف أو أن المقابس غير متصلة بشكل كامل. فإذا كان الاتصال يبدو جيداً، حاول فصل الكابلات وإعادة توصيلها مرة أخرى.
ثم تأكد من أنك تستخدم منفذ الصوت. و في حال لم تتمكن من تحديد المنفذ بدقة، فمن الأفضل مراجعة وثائق الشركة المصنعة للجهاز للحصول على مزيد من التفاصيل المحددة. و عادةً ما تستخدم مكبرات الصوت وصلة مقبس 5 مم و يجب عندئذٍ توصيلها بالمنفذ الأخضر. كما يجب أن تتأكد من أن جهاز الإخراج يتلقى الطاقة، وأنه قيد التشغيل (إن أمكن).
و إذا كان لديك عدة أجهزة إخراج متصلة، فافصل جميع الأجهزة وقم فقط بتوصيل الجهاز الذي تريد استخدامه. جرب منفذاً مختلفاً، وتجنب استخدام موزع USB إذا كان جهاز USB.
تحقق من اتصال الـ Bluetooth:
إذا كانت سماعات الرأس، أو مكبرات الصوت تستخدم اتصال الـ Bluetooth، فيجب عليك تأكيد تمكين الـ Bluetooth على جهازك. و إذا كانت المشكلة تتعلق بالاتصال اللاسلكي، فقد ترغب في إلغاء إقران الجهاز، ثم المحاولة مرة أخرى لإصلاح المشكلة.
قم بتشغيل الـ Bluetooth على جهاز الكمبيوتر الخاص بك:
لتشغيل الـ Bluetooth على جهاز الكمبيوتر الخاص بك، اتبع الخطوات التالية:
1: افتح الإعدادات.
2: ثم انقر فوق الـ Bluetooth والأجهزة.
3: قم بتشغيل مفتاح تبديل الـ Bluetooth.
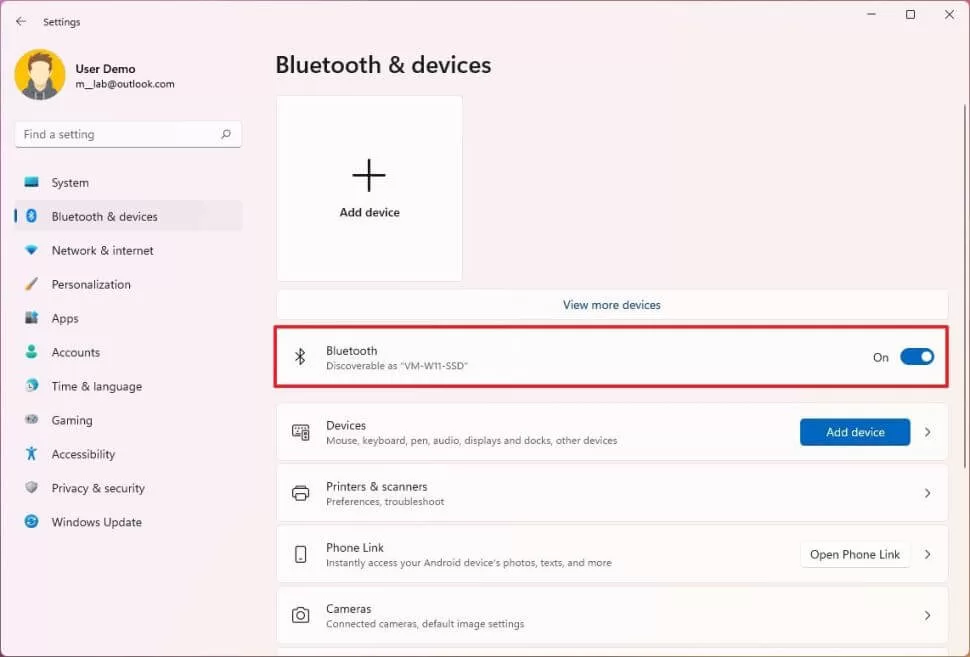
و بمجرد إكمالك الخطوات السابقة، يجب أن يكون جهاز الصوت قادراً على الاتصال بالكمبيوتر.
اعد توصيل جهاز صوت الـ Bluetooth:
لقطع اتصال جهاز صوت الـ Bluetooth وإعادة توصيله على نظام التشغيل Windows 11، اتبع الخطوات التالية:
1:افتح الإعدادات.
2: ثم انقر فوق الـ Bluetooth والأجهزة.
3: انقر فوق صفحة الأجهزة على الجانب الأيمن.
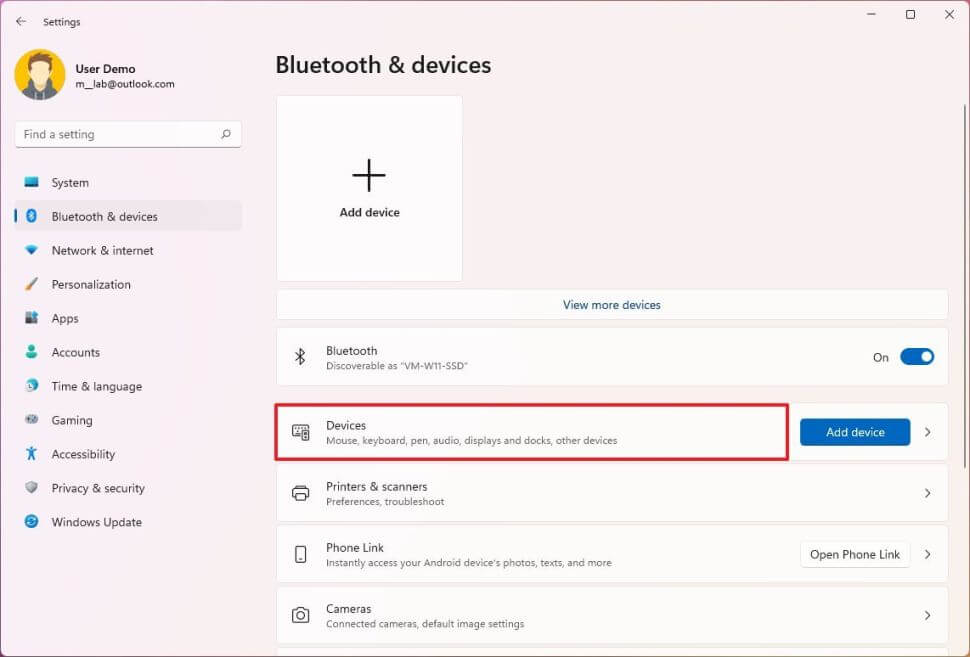
4: قم بالنقر فوق زر القائمة (ثلاث نقاط) على يمين الجهاز وحدد خيار إزالة الجهاز.
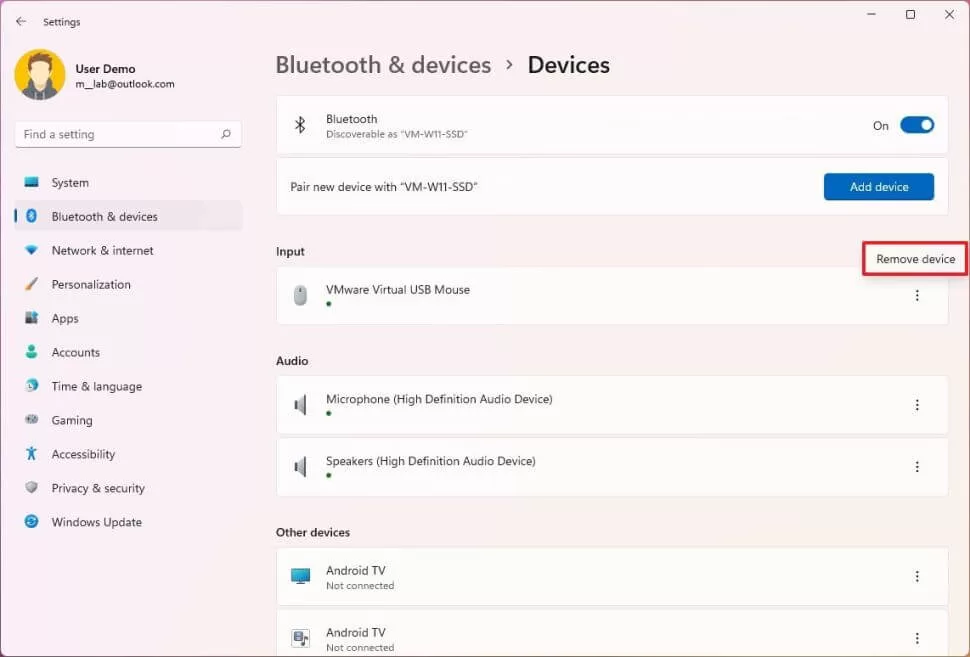
5: قم بالنقر فوق الـ Bluetooth والأجهزة مرة أخرى.
6: ثم انقر فوق خيار إضافة جهاز.
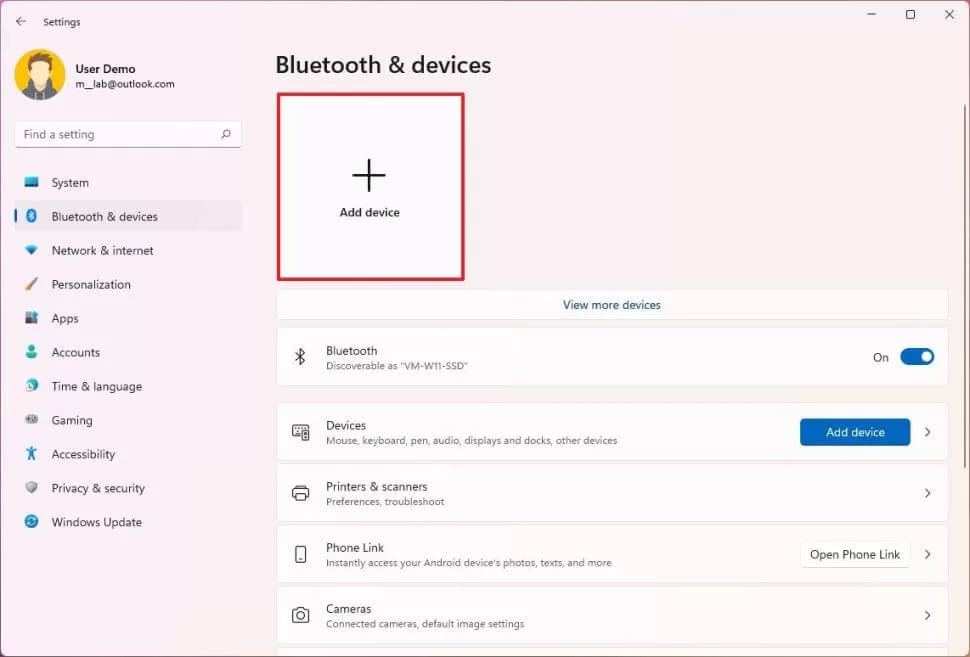
7: قم بتحديد خيار الـ Bluetooth.
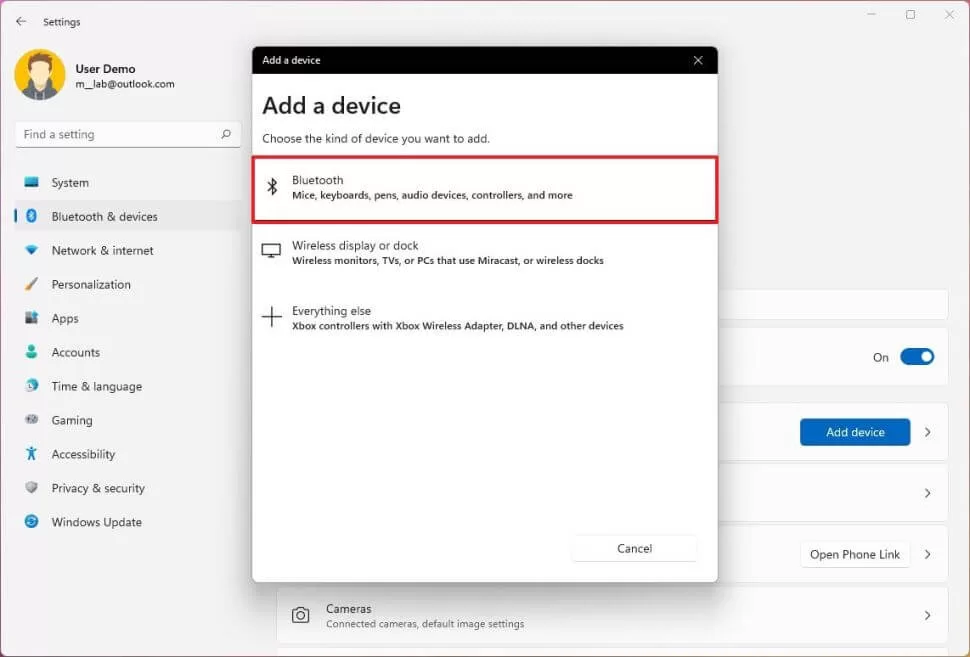
8: ثم قم بتشغيل جهاز الصوت وضعه في وضع الإقران، وفقاً لوثائق الجهاز.
9: حدد جهاز الصوت من القائمة.
10: ثم تابع التوجيهات التي تظهر على الشاشة (إن أمكن).
و بعد إكمالك الخطوات السابقة، يجب أن يبدأ جهاز الصوت في العمل مرة أخرى على نظام التشغيل Windows 11.
تغيير مخرج مكبر الصوت:
يجب عليك التأكد من تحديد الجهاز الصحيح إذا كان لديك عدة أجهزة إخراج.
و لتغيير مكبرات الصوت الافتراضية على نظام التشغيل Windows 11، اتبع الخطوات التالية:
1: افتح الإعدادات.
2: ثم انقر فوق النظام.
3: قم بالنقر فوق صفحة الصوت على الجانب الأيمن.
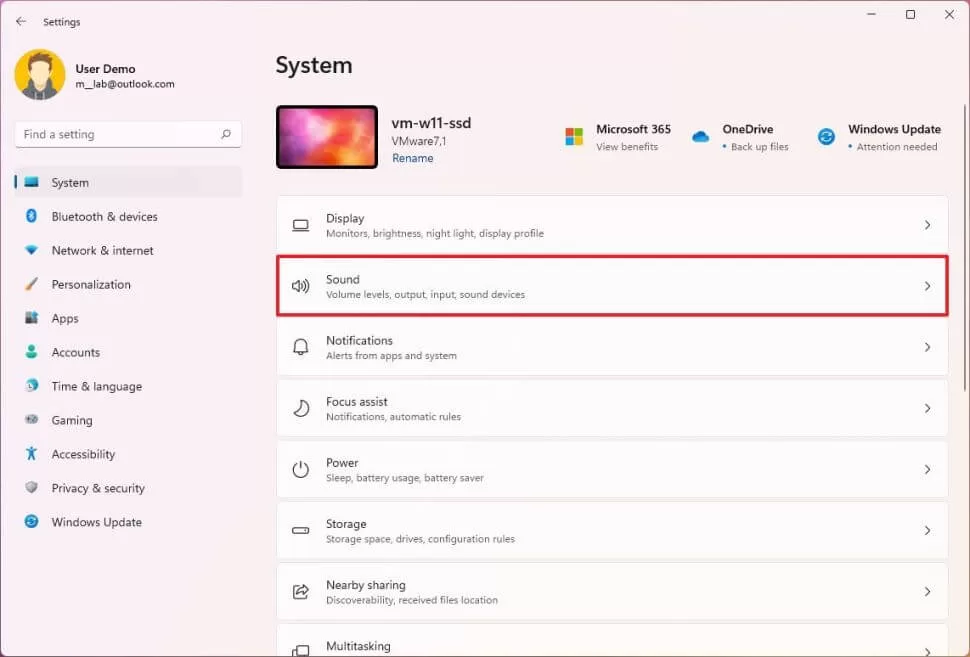
4: ضمن قسم “الإخراج”، “Output”، قم بالنقر على إعداد “اختيار مكان تشغيل الصوت”. “Choose where to play sound”.
5: ثم حدد مكبرات الصوت أو سماعات الرأس التي تريد استخدامها.
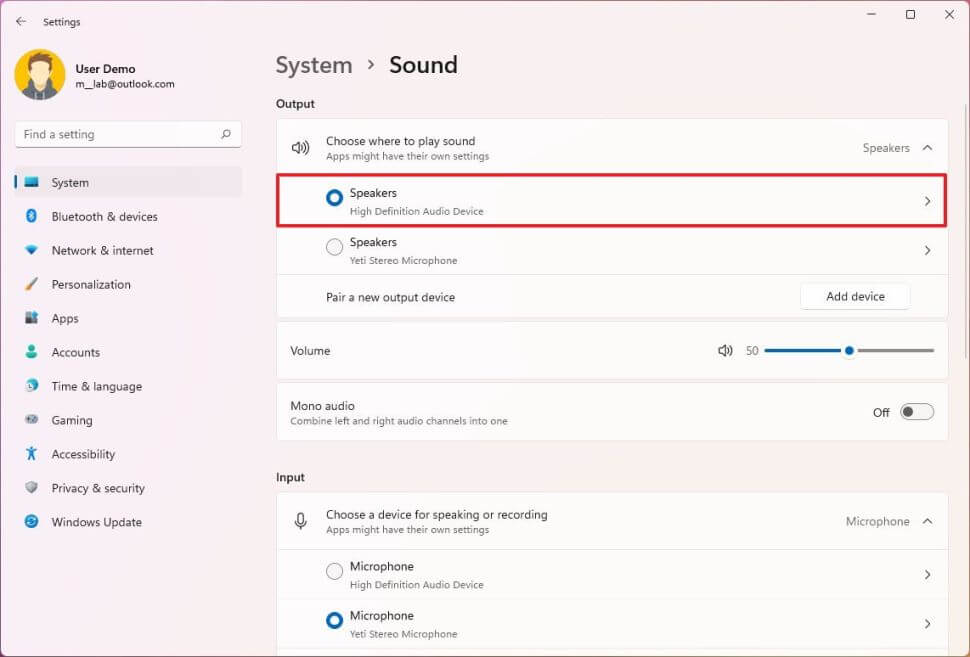
و لكن بدلاً من ذلك، يمكنك تغيير جهاز الإخراج الافتراضي عن طريق فتح القائمة المنبثقة للإعدادات السريعة (مفتاح Windows + اختصار لوحة المفاتيح)، ثم النقر فوق زر إدارة أجهزة الصوت بجوار شريط تمرير مستوى الصوت، وبعد ذلك، قم بتحديد الجهاز.
قم بتشغيل مستكشف أخطاء الصوت ومصلحها:
في نظام التشغيلWindows 11، تعد مستكشفات الأخطاء ومصلحاتها تطبيقات يمكنها تشخيص المشكلات الشائعة و إصلاحها تلقائياً، ويمكنك استخدام مستكشف أخطاء “تشغيل الصوت” ومصلحها لحل مشكلات الصوت.
و لإصلاح مشكلات الصوت الشائعة على نظام التشغيل Windows 11، اتبع الخطوات التالية:
1: افتح الإعدادات.
2: قم بالنقر فوق النظام.
3: ثم انقر فوق صفحة استكشاف الأخطاء وإصلاحها على الجانب الأيمن.
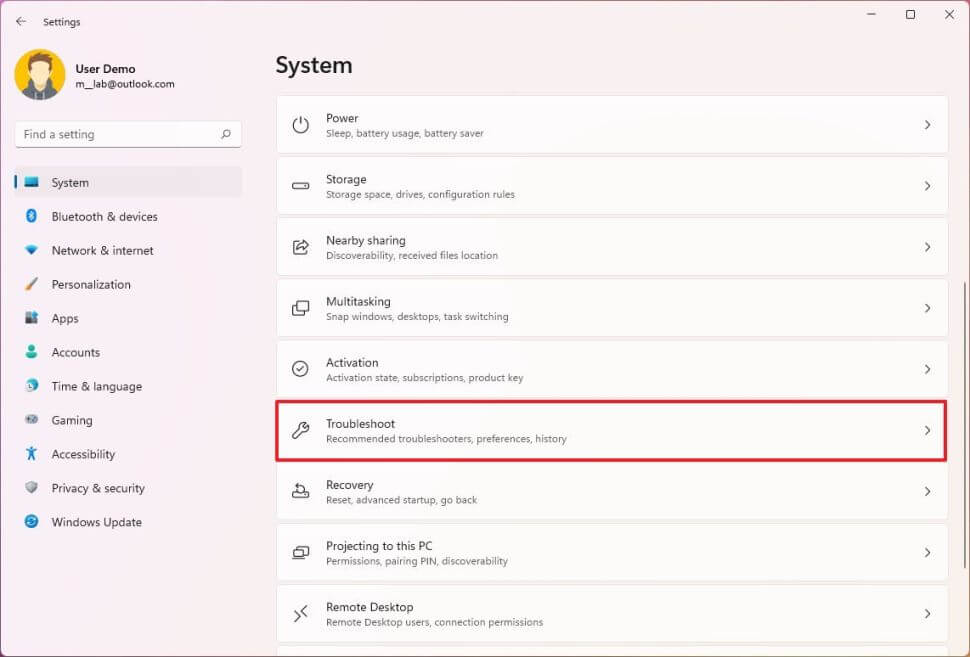
4: قم بالنقر فوق إعداد مستكشفات الأخطاء ومصلحاتها الأخرى. Other troubleshooters
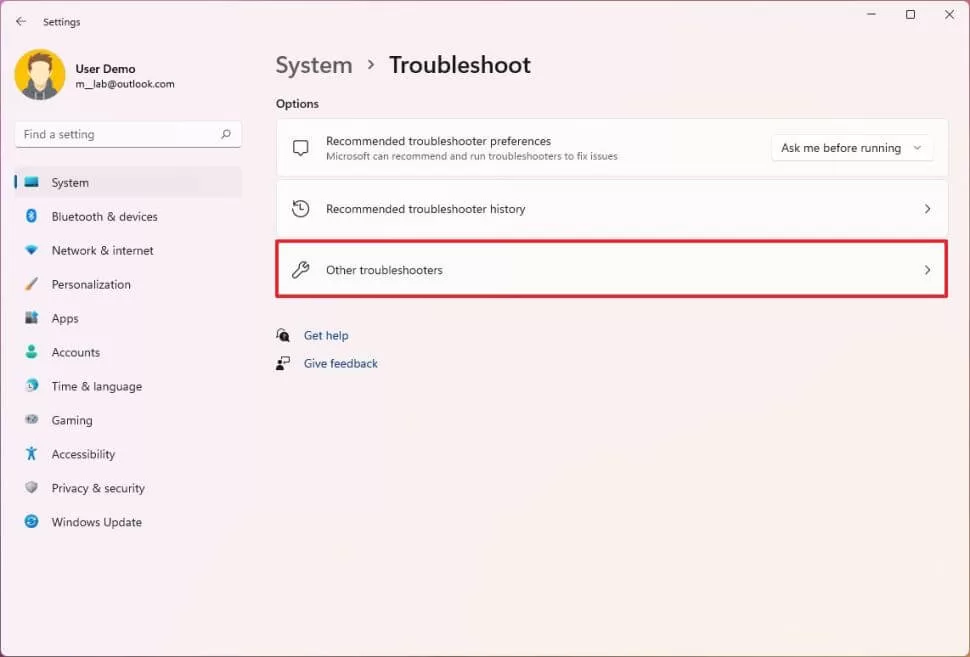
5: ضمن قسم “الأكثر شيوعاً “، “Most frequent”، قم بالنقر فوق زر تشغيل، لإعداد “تشغيل الصوت”، “Playing Audio”.
6: تابع التوجيهات التي تظهر على الشاشة (إن أمكن).
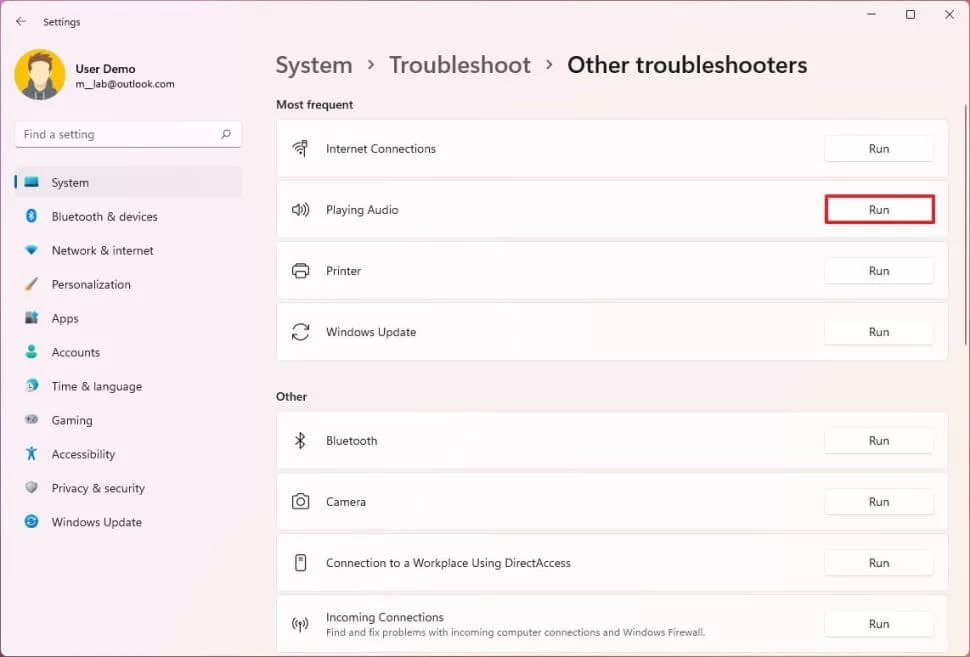
و بمجرد إكمالك الخطوات السابقة، سيقوم التطبيق بتشغيل برامج نصية مختلفة لإصلاح المشكلة. و أما إذا استمرت مشكلة الصوت، فتابع الخطوات أدناه.
تثبيت تحديثات النظام:
في بعض الأحيان، إذا كانت هناك مشكلة معروفة في النظام، أو برنامج التشغيل، فقد يتضمن التحديث الأخير إصلاحاً لأجهزة إخراج الصوت.
و للتحقق من وجود تحديثات على نظام التشغيل Windows 11، اتبع الخطوات التالية:
1: افتح الإعدادات.
2: قم بالنقر فوق Windows Update.
3: ثم انقر فوق زر التحقق من وجود تحديثات. Check for updates.
4: بعد ذلك انقر فوق زر إعادة التشغيل الآن (إن أمكن). Restart now.
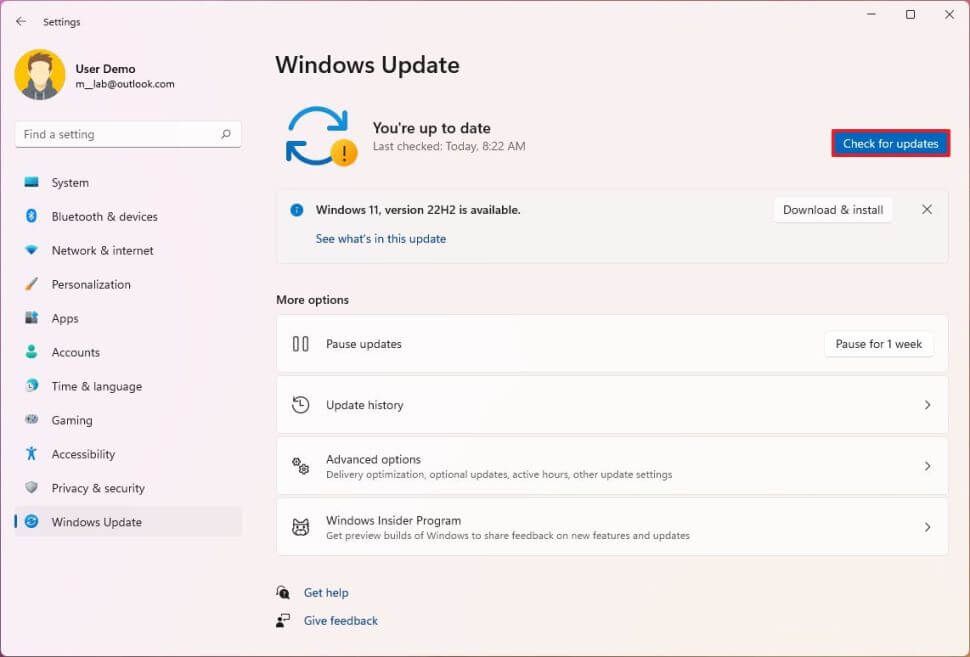
و بعد إكمالك الخطوات السابقة، اختبر مكبرات الصوت مرة أخرى لتأكيد ما إذا كانت تعمل أم لا.
إصلاح برنامج تشغيل محول الصوت:
كما يمكن أن تتسبب برامج التشغيل القديمة، أو المعطلة في حدوث مشكلات في أجهزة الصوت والأجهزة الأخرى. و عند التعامل مع مشكلات الصوت، فأنت تريد التأكد من أن الكمبيوتر لديه آخر تحديثات برنامج التشغيل. فإذا كان برنامج التشغيل لا يعمل كما هو متوقع، يمكن أن يؤدي إلغاء تثبيته، وإعادة تثبيته إلى حل المشكلة. و إذا قمت بتحديث برنامج تشغيل الصوت مؤخراً، فإن الرجوع إلى الإصدار السابق يمكن أن يحل المشكلة.
تحديث برنامج تشغيل الصوت:
و لتثبيت آخر تحديث لبرنامج تشغيل الصوت، اتبع الخطوات التالية:
1: افتح الإعدادات.
2: قم بالنقر فوق Windows Update.
3: ثم انقر فوق إعداد الخيارات المتقدمة. Advanced options.
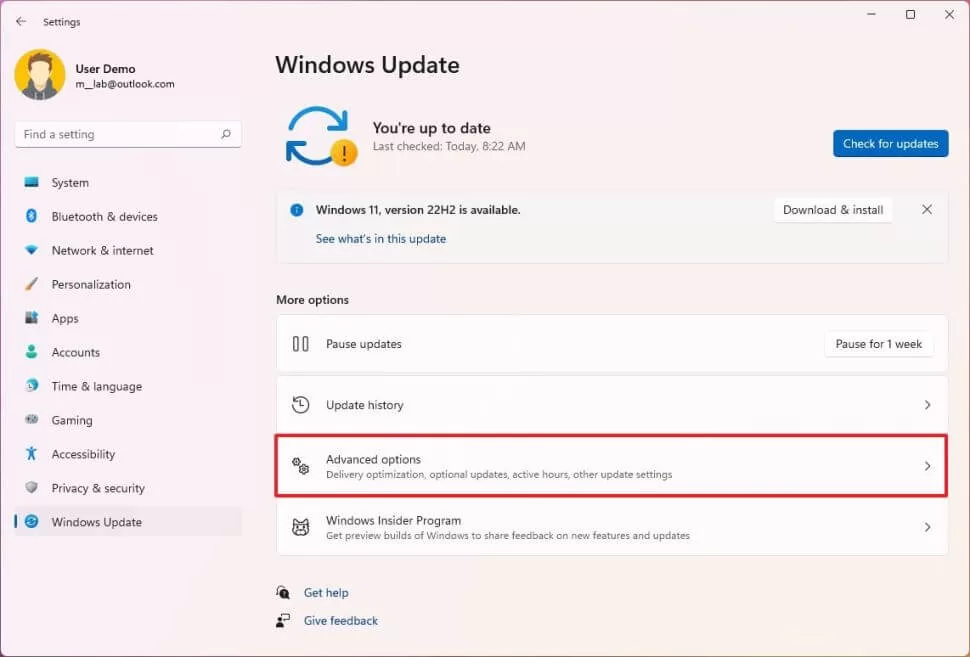
4: ضمن قسم “الخيارات الإضافية”، “Additional options”، انقر على إعداد التحديثات الاختيارية. Optional updates.
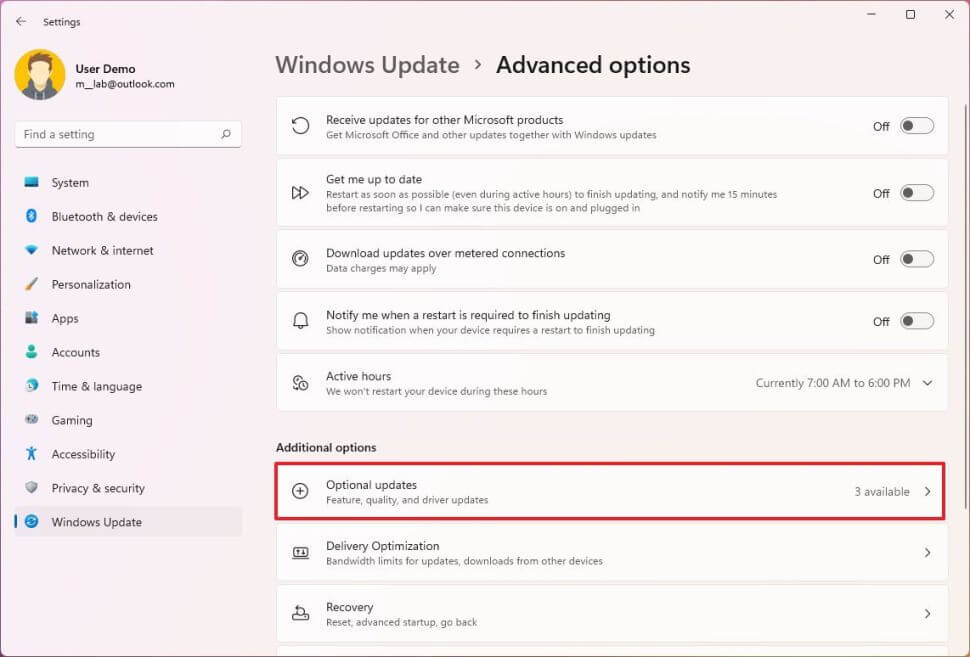
5: انقر فوق إعداد تحديثات برنامج التشغيل. Driver updates
6: قم بتحديد تحديث برنامج التشغيل لجهاز الصوت.
7: ثم انقر فوق زر تنزيل وتثبيت. Download & install.
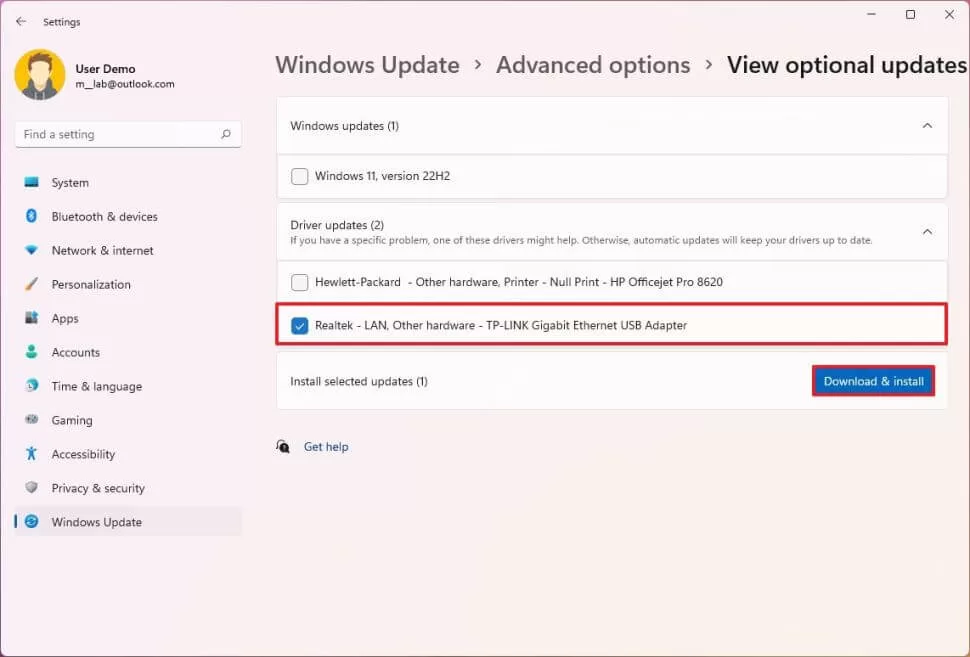
و بمجرد إكمالك الخطوات السابقة، سيتم تحديث برنامج التشغيل إلى أحدث إصدار ونأمل أن تكون المشكلة قد حُلت.
إلغاء تثبيت برنامج تشغيل الصوت:
و لإلغاء تثبيت برنامج تشغيل جهاز صوت محدد على نظام التشغيل Windows 11، اتبع الخطوات التالية:
1: افتح قائمة ابدأ. Start.
2: ابحث عن إدارة الأجهزة، Device Manager وانقر فوق أعلى نتيجة لفتح التطبيق.
3: قم بتوسيع فئة “أجهزة التحكم بالصوت والفيديو والألعاب”. “Sound, video and game controllers”.
4: انقر بزر الماوس الأيمن فوق جهاز الصوت وحدد خيار إلغاء تثبيت الجهاز. Uninstall device.
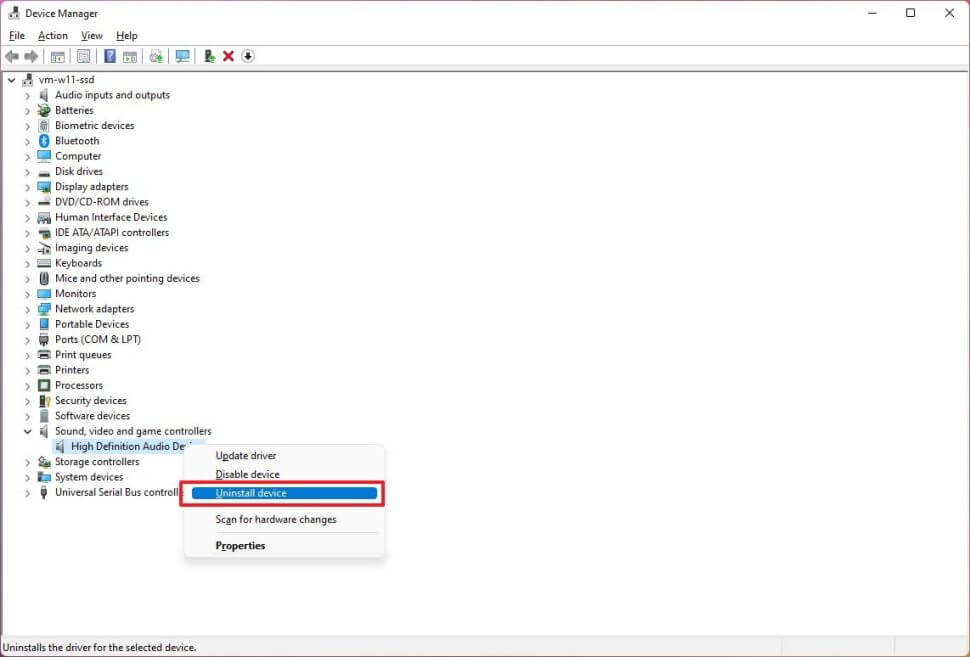
5: ثم انقر فوق زر إلغاء التثبيت Uninstall مرة أخرى.
6: (هذا اختياري) انقر بزر الماوس الأيمن فوق “IDT High Definition Audio CODEC”، وحدد خيار إلغاء تثبيت الجهاز.
ملاحظة سريعة: في بعض الأحيان، قد تكون المشكلة، في برنامج الترميز هذا، وإلغاء تثبيته سيسمح للنظام بإعادة تكوينه لإصلاح مشكلة الصوت.
7: قم بالنقر فوق زر إلغاء التثبيت.
8: ثم قم بإعادة تشغيل الكمبيوتر.
و بعد إكمالك الخطوات السابقة، سيحاول النظام إعادة تثبيت برنامج التشغيل تلقائياً.
و إذا أظهر مدير الأجهزة أن الجهاز غير مثبت، فقد تحتاج إلى التحقق من وجود تحديثات لبرنامج التشغيل من خلال الخطوات الموضحة أعلاه. أو قد تحتاج أيضاً إلى التحقق من موقع الويب الخاص بدعم الشركة المصنعة لتنزيل آخر تحديث لبرنامج التشغيل وتثبيته.
استرجاع برنامج تشغيل الصوت:
و لاستعادة برنامج تشغيل الصوت إلى الإصدار السابق، اتبع الخطوات التالية:
1: افتح قائمة ابدأ.
2: قم بالبحث عن إدارة الأجهزة، Device Manager، وانقر فوق أعلى نتيجة لفتح التطبيق.
3: ثم قم بتوسيع فئة “أجهزة التحكم بالصوت والفيديو والألعاب”. “Sound, video and game controllers”.
4: وبعد ذلك انقر بزر الماوس الأيمن فوق جهاز الصوت وحدد خيار الخصائص. Properties.
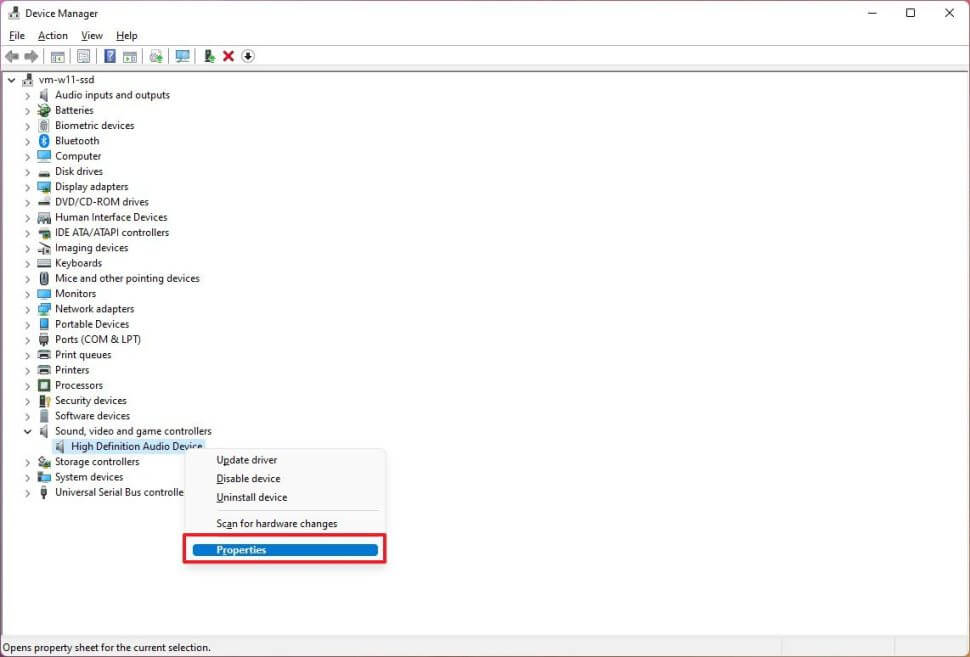
5: انقر فوق علامة التبويب برنامج التشغيل Driver.
6: ثم انقر فوق زر استرجاع برنامج التشغيل Roll Back Driver.
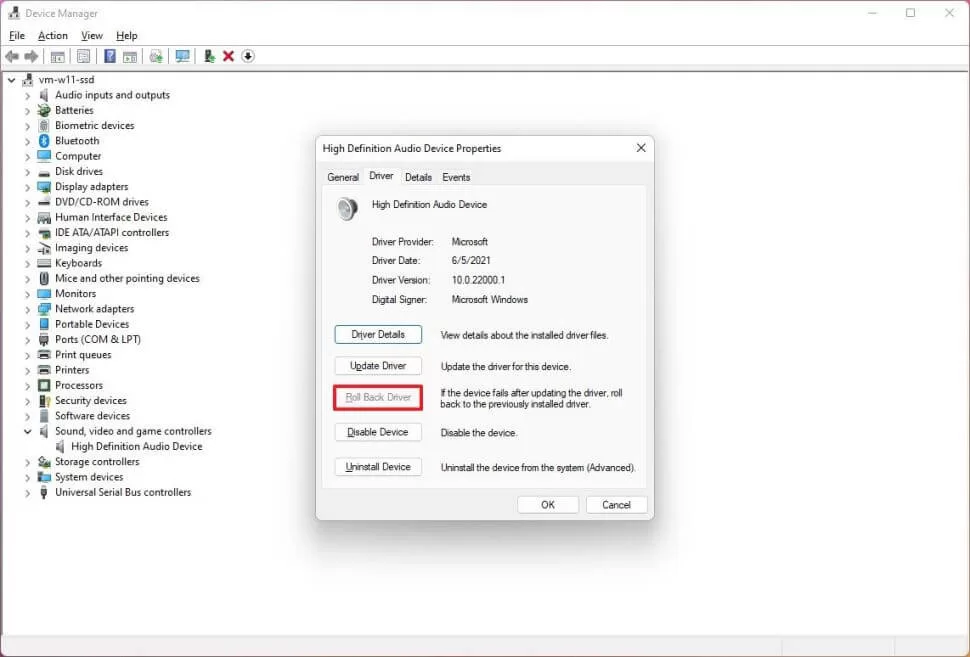
ملاحظة سريعة: إذا كان الخيار غير نشط، فهذا يعني أن النظام لا يحتوي على أي إصدارات من برنامج التشغيل السابق.
7: قم بمتابعة التوجيهات التي تظهر على الشاشة.
8: ثم انقر فوق زر “نعم”.
و بمجرد إكمالك الخطوات السابقة، سيعود برنامج التشغيل إلى الإصدار السابق عندما كان جهاز الصوت لا يزال يعمل.
تحقق من إعدادات الصوت:
إذا كانت مكبرات الصوت، أو سماعات الرأس لا تصدر أي صوت، فقد يتم تكوين بعض الإعدادات بشكل خاطئ على نظام التشغيل Windows 11.
و للتأكد من تمكين محول الإخراج، وعدم كتم الصوت، وتكوين التطبيقات بشكل صحيح، اتبع الخطوات التالية:
1: افتح الإعدادات. Settings.
2: قم بالنقر فوق النظام. System.
3: ثم انقر فوق صفحة الصوت على الجانب الأيمن. Sound.
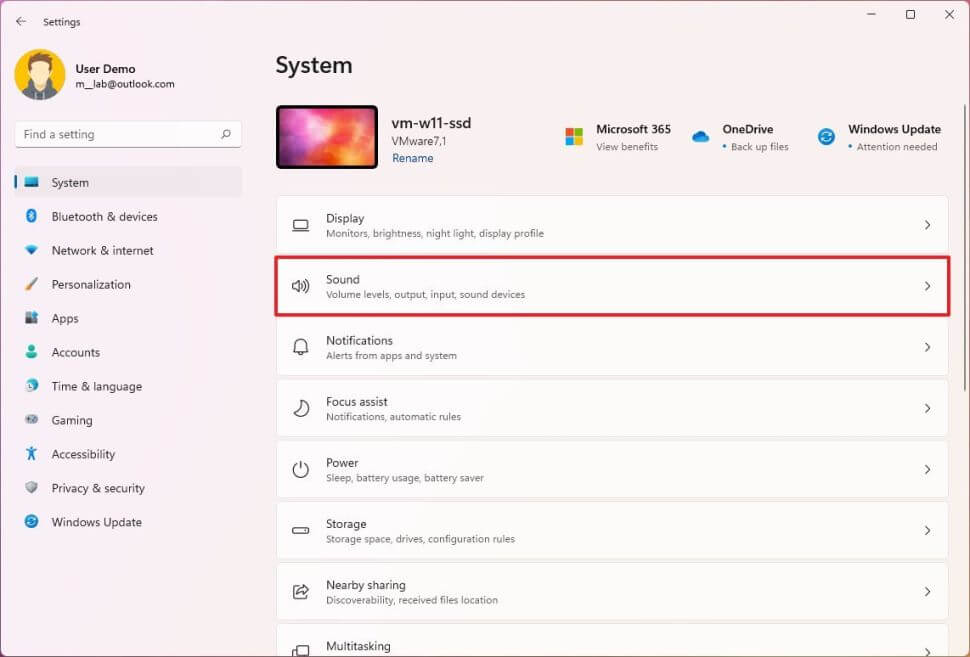
4: ضمن قسم “الإخراج”، “Output” تأكد من أن الصوت الرئيسي ليس مكتوماً أو منخفضاً جداً.
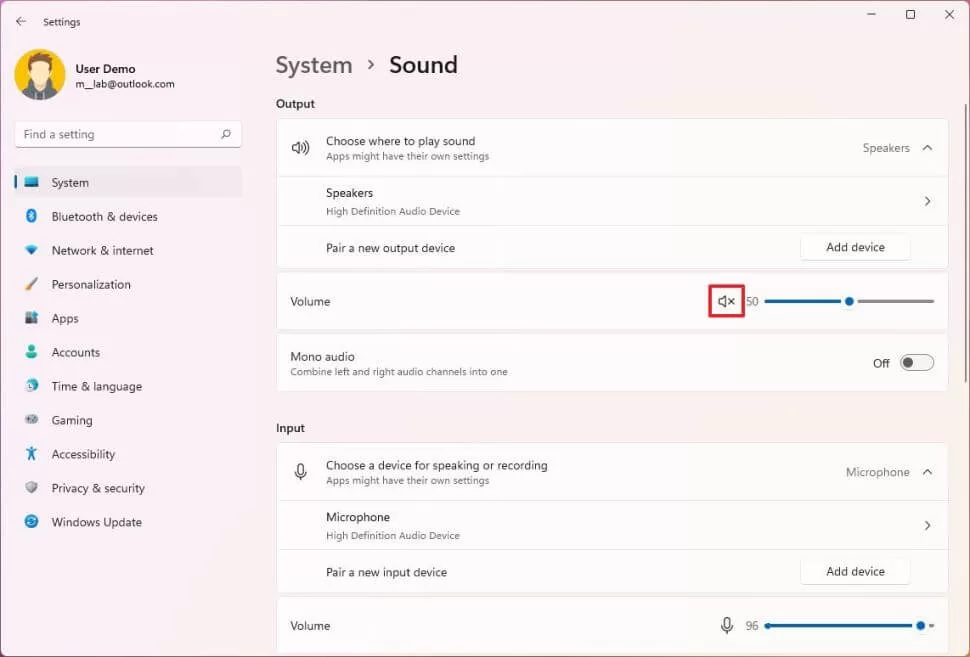
5: ضمن قسم “خيارات متقدمة”، “Advanced” انقر على خيار “المزيد من إعدادات الصوت”، “More sound settings” إذا كان جهاز الصوت مفقوداً.
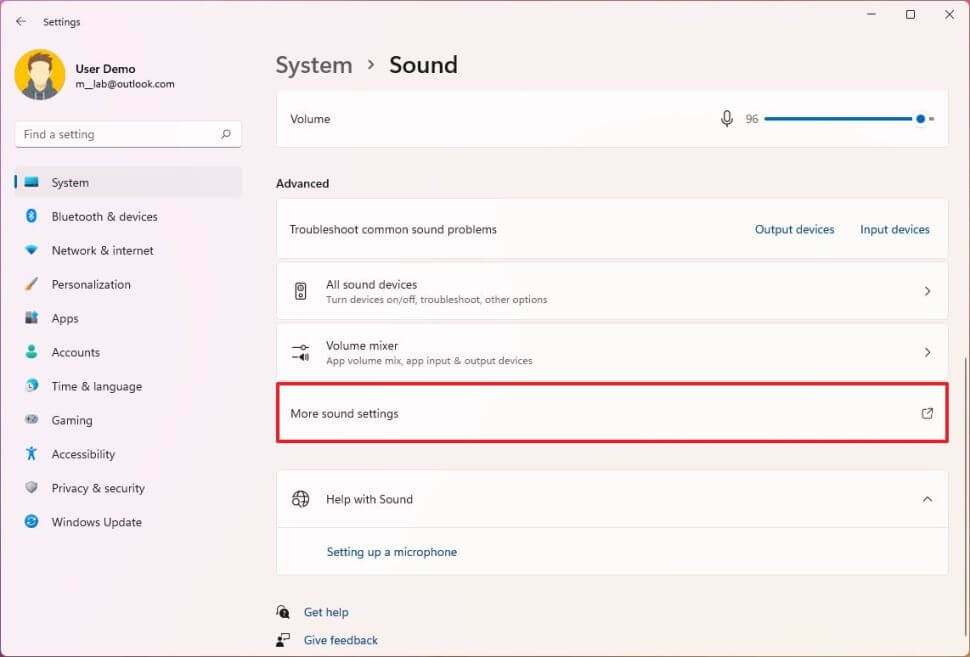
6: قم بالنقر فوق علامة التبويب ” تشغيل” Playback.
7: ثم حدد جهاز الصوت.
8: وبعد ذلك انقر فوق زر “خصائص”. Properties.
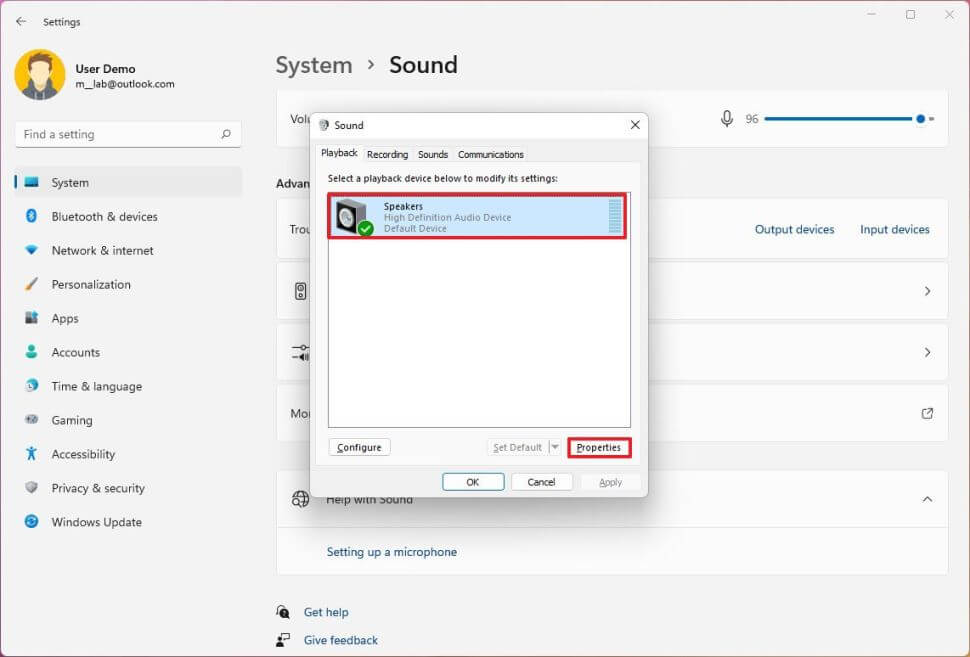
9: حدد خيار استخدام هذا الجهاز (تمكين)، Use this device (enable) في إعداد “استخدام الجهاز”. “Device usage”
10: قم بالنقر فوق زر “تطبيق”. Apply.
11: ثم انقر فوق زر “موافق”.
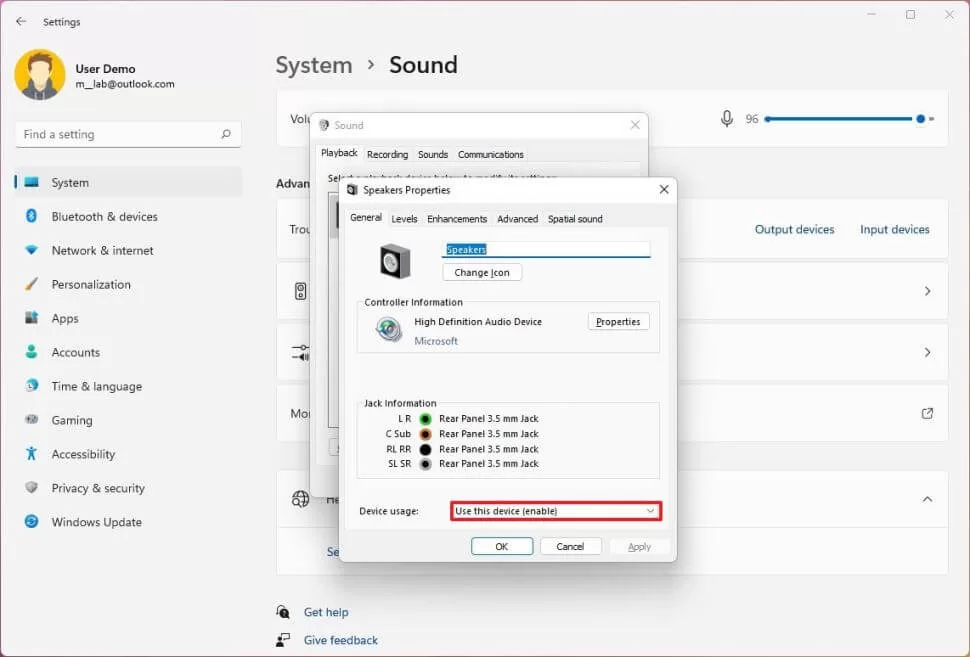
12: ضمن قسم “خيارات متقدمة”، “Advanced”، انقر على إعداد خلاط الصوت. Volume mixer.
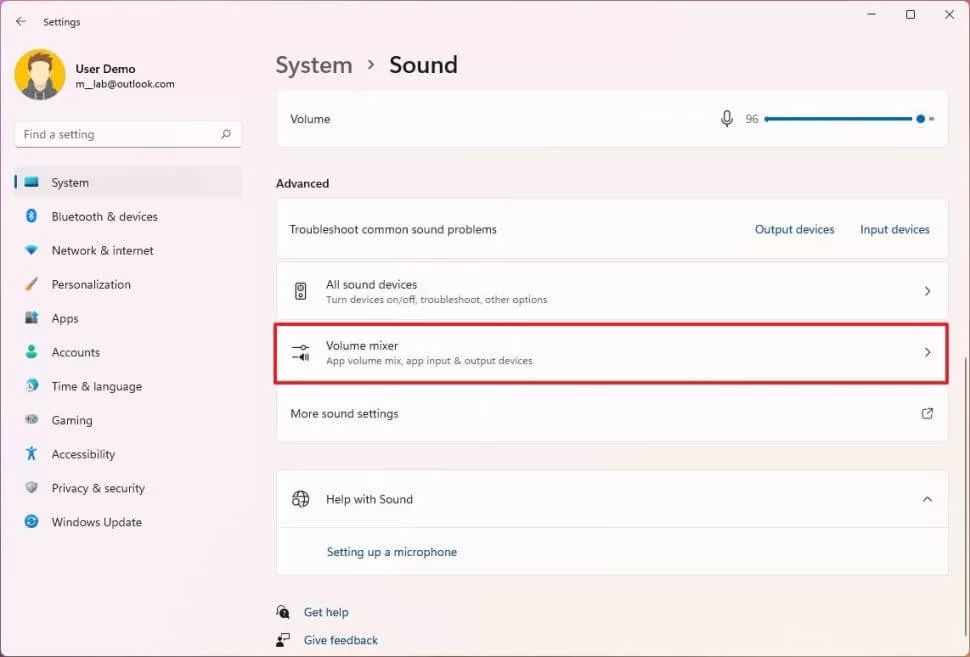
13: ضمن قسم “الصوت”، “Volume” تأكد من أن الصوت ليس مكتوماً أو منخفضاً جداً.
14: تحقق من أن إخراج الصوت مضبوط على مكبرات الصوت وسماعات الرأس الصحيحة وما إلى ذلك ، باستخدام إعداد “جهاز الإخراج”. “Output device”.
15: ضمن قسم “التطبيقات”، “Apps” تأكد من عدم كتم الصوت أو أنه منخفض جداً.
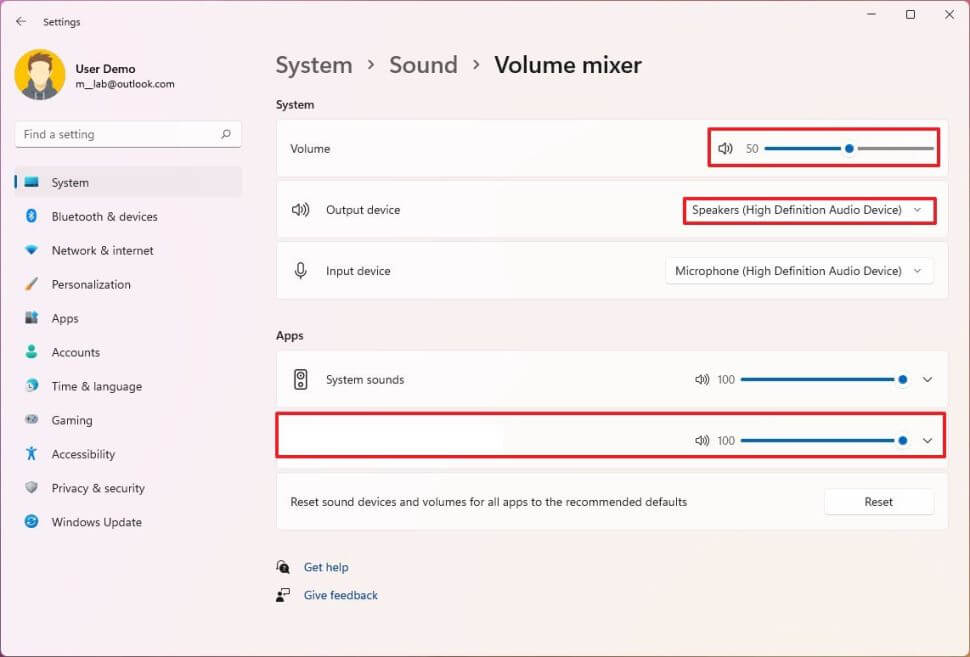
16: ( هذا اختياري) انقر فوق إعداد التطبيقات وتأكد من أن التطبيق يقوم بإخراج الصوت إلى الجهاز الصحيح.
و بعد إكمالك الخطوات السابقة، قم بإجراء اختبار صوتي للتأكد من حل المشكلة.
تعطيل تحسينات الصوت:
في بعض الأحيان قد تتسبب ميزات تحسينات الصوت في حدوث مشكلات معينة. فإذا كنت تشك في أن هذه الإعدادات هي أصل المشكلة، فيجب عندئذٍ تعطيل هذه الإعدادات.
و للقيام بتعطيل إعدادات تحسين الصوت على Windows 11، اتبع الخطوات التالية:
1: افتح الإعدادات.
2: قم بالنقر فوق النظام.
3: ثم انقر فوق صفحة الصوت على الجانب الأيمن.
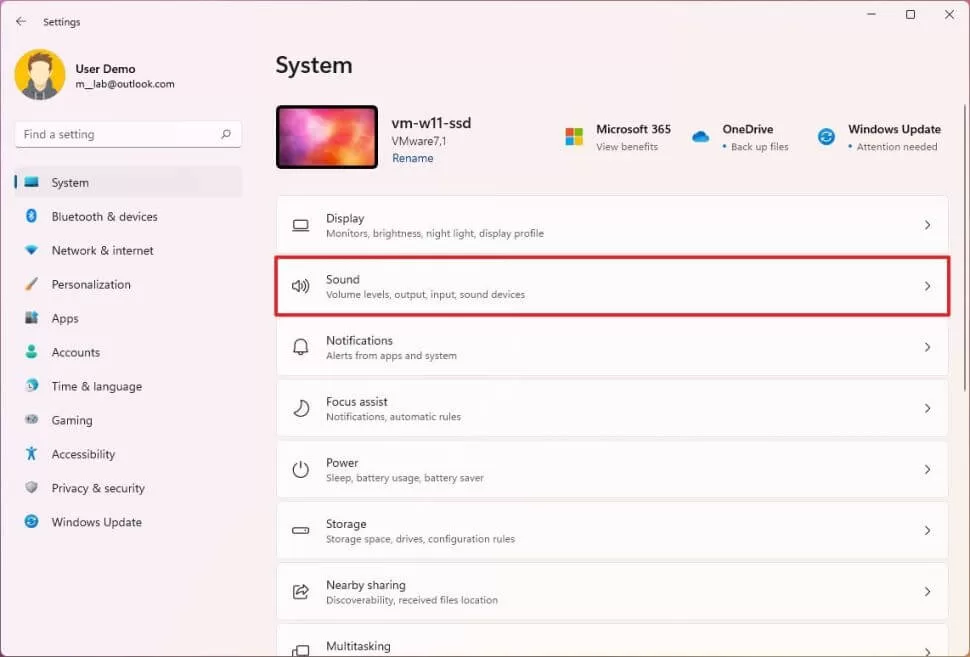
4: ضمن قسم “الإخراج”، “Output” حدد إعداد مكبرات الصوت.
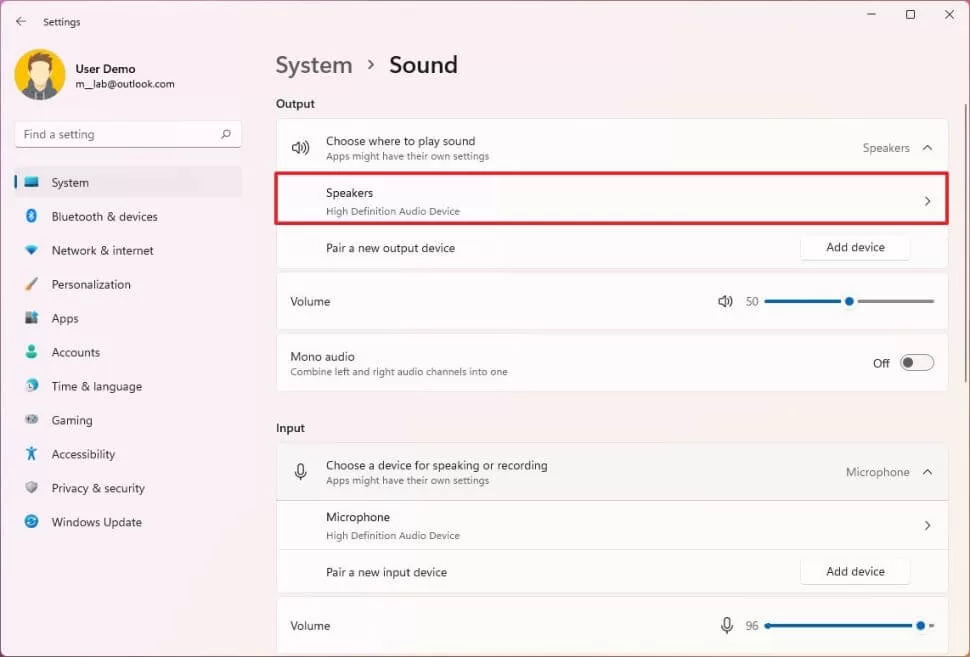
5: ضمن قسم “إعدادات الإخراج”، “Output settings” قم بإيقاف تشغيل مفتاح تبديل تحسين الصوت. Enhance audio.
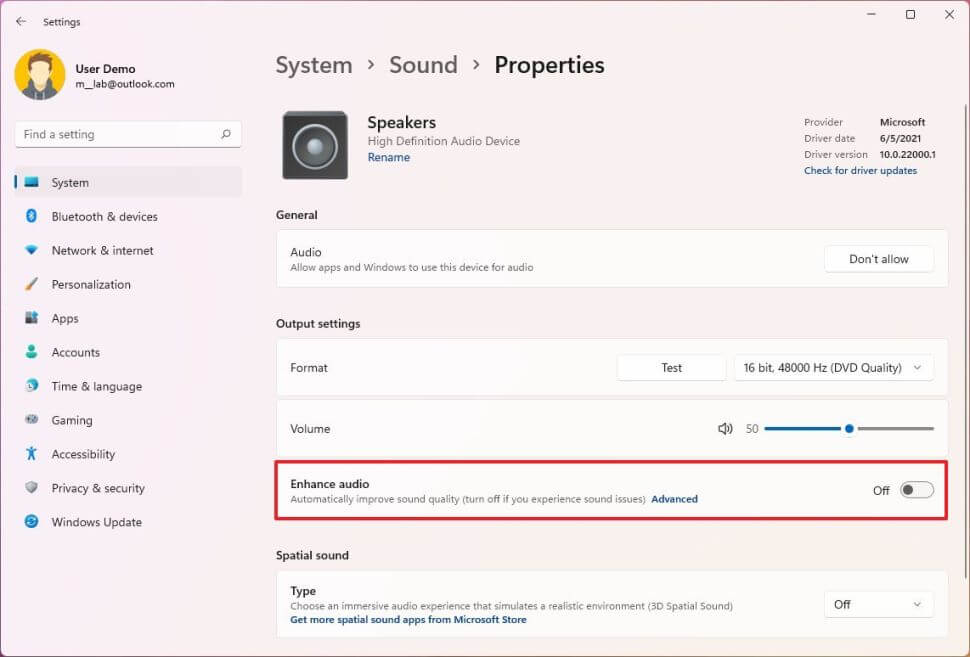
و بمجرد إكمالك الخطوات السابقة ، قد ترغب في الإبقاء على إعدادات الصوت هذه معطلة إذا كان الصوت يعمل بشكل طبيعي.
قم بتعيين تنسيق صوت مختلف:
كما يمكنك أيضاً محاولة تغيير إعدادات معدل العينة وعمق البت، للتأكد من أن تنسيق الصوت الحالي يسبب المشكلة.
و لتغيير تنسيق الصوت على نظام التشغيل Windows 11 ، اتبع الخطوات التالية:
1: افتح الإعدادات. Settings.
2: قم بالنقر فوق النظام. System
3: ثم انقر فوق صفحة الصوت على الجانب الأيمن. Sound.
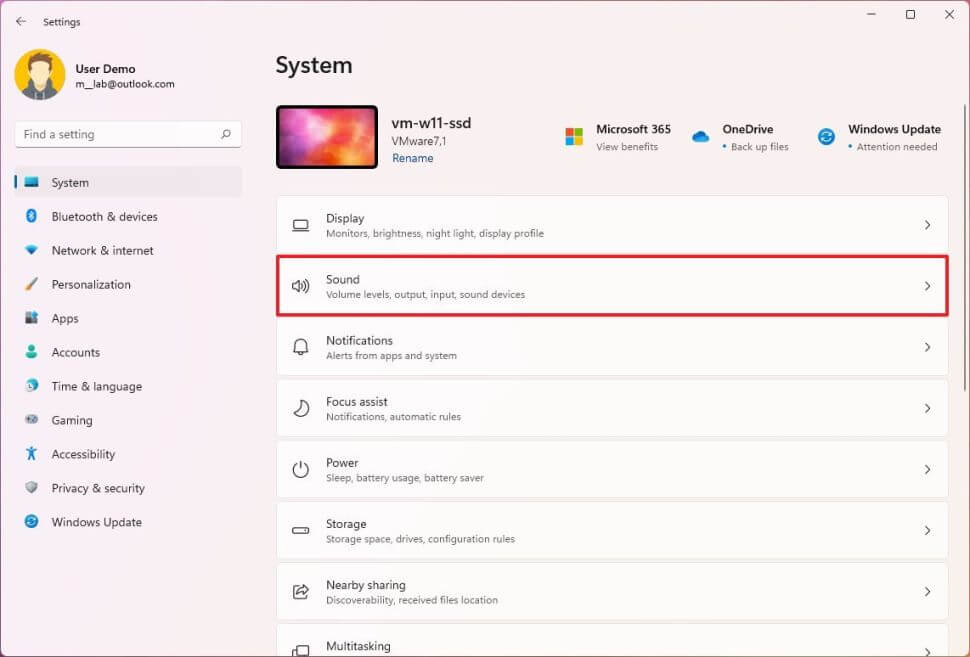
4: ضمن قسم “الإخراج”، “Output” حدد إعداد مكبرات الصوت. “speakers”.
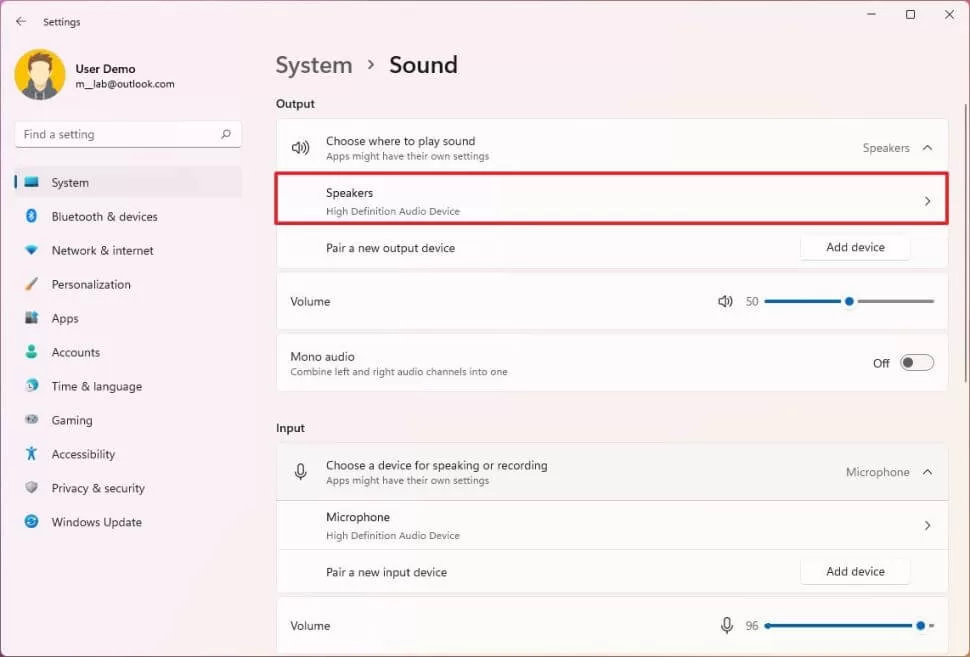
5: ضمن قسم “إعدادات الإخراج”، “Output settings” اختر تنسيقاً مختلفاً من القائمة المنسدلة.
6: انقر فوق زر “اختبار”، “Test” لتأكيد عمل الصوت.
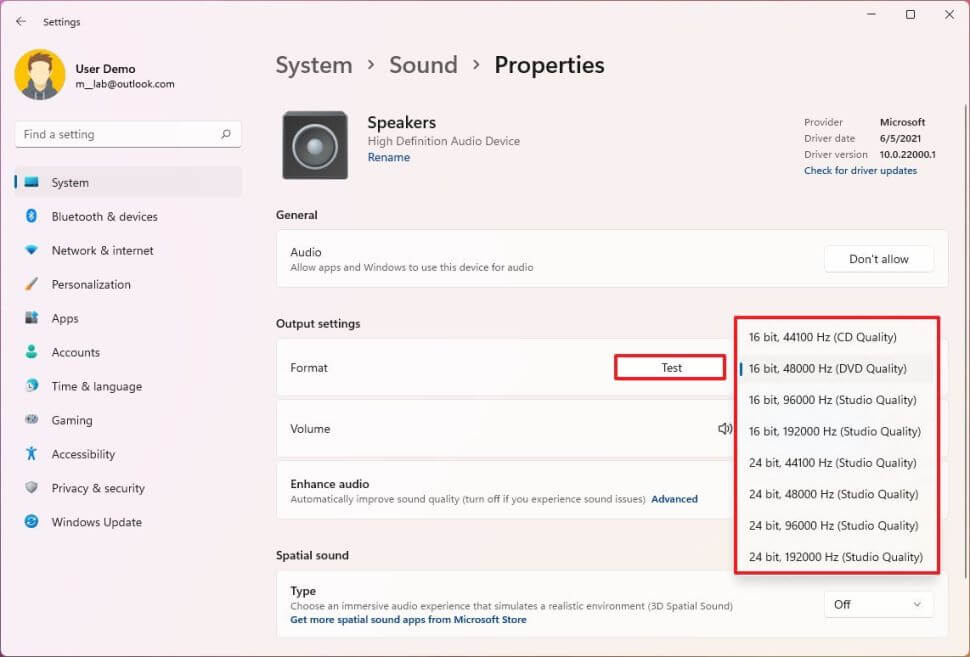
و بعد إكمالك الخطوات السابقة، يجب أن يبدأ الصوت في العمل مرة أخرى على نظام التشغيل Windows 11.